Insert Excel File Into Your Current Sheet Easily
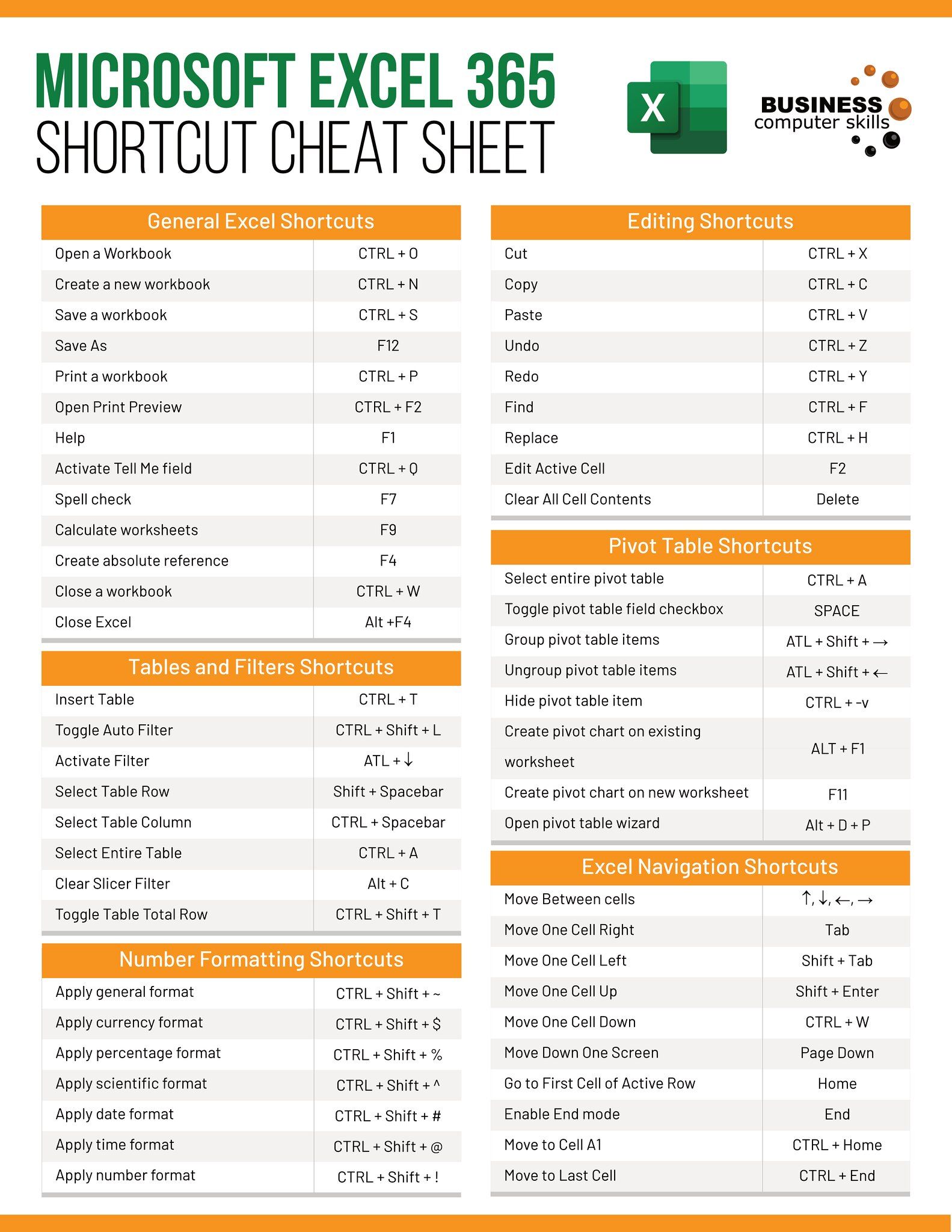
How to Insert an Excel File Into Your Current Sheet
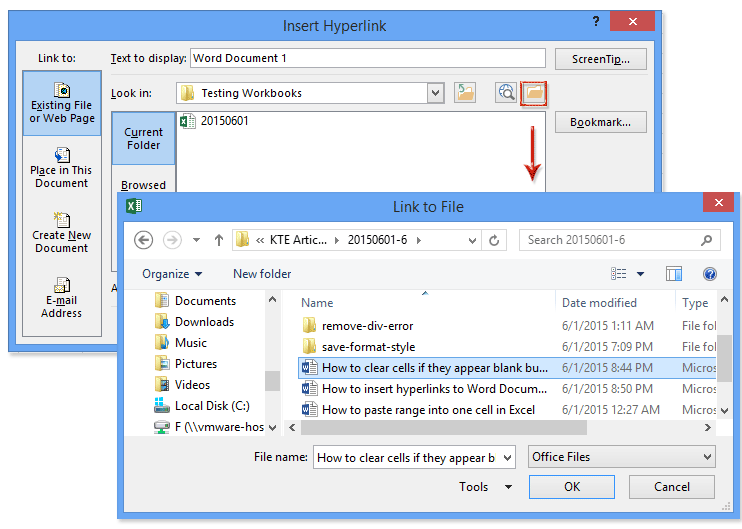
Working with Excel often involves managing multiple sheets, workbooks, or entire datasets, which can be cumbersome when you need to bring them together. Thankfully, Excel provides several ways to insert an Excel file into your current sheet, ensuring that you can combine, analyze, and manage your data more effectively. Here, we'll explore multiple methods for efficiently integrating external files into your current spreadsheet.
Using External References to Insert Excel Files

External references, also known as links, are a powerful way to connect data across different workbooks. Here’s how you can use them:
- Open the workbook where you want to add the external data.
- In a cell, type the formula =
[WorkbookName]SheetName!CellAddressto reference the desired cell from the other workbook. - Press Enter, and the data from the external workbook will appear in your current sheet.
💡 Note: You’ll need to have the external workbook open when creating the reference or the full file path if the workbook is closed.
Advantages of Using External References
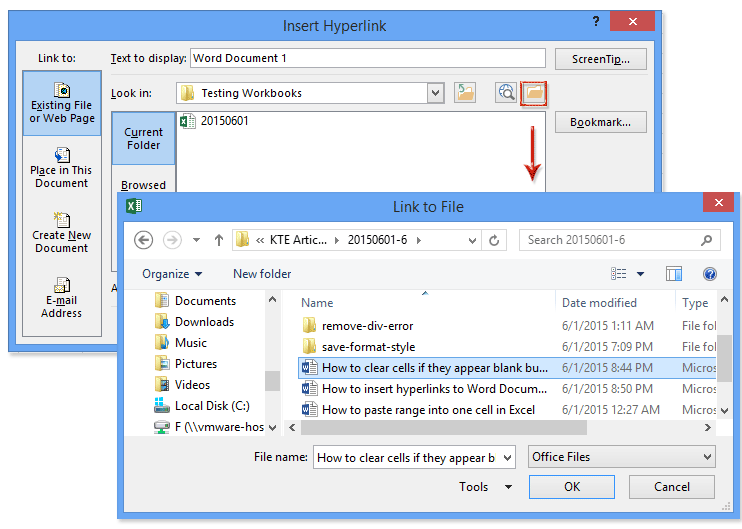
- Real-time Data Updates: Any change in the source file automatically updates the reference in your current sheet.
- Reduced File Size: You’re not copying the entire external workbook, just linking to it.
- Ease of Use: Simplifies the process of keeping data in sync across multiple documents.
Embedding Excel Worksheets Using Object Linking and Embedding (OLE)

Excel also allows you to embed an entire worksheet or workbook into your current sheet using OLE:
- Go to the Insert tab, click on Object in the Text group.
- Choose Create from File, browse to your file, and select it.
- Check Link to File to create an OLE link or leave unchecked to embed it as a static object.
- Click OK to insert the file into your sheet.
📌 Note: Ensure the external file is accessible whenever the document containing the embedded file is opened, especially if you’re using a link.
Benefits of Using OLE for Embedding

- Visual Integration: The external data appears as part of your document, making it easy to view and interact with it.
- Flexibility: You can either embed the data as a static snapshot or link it for automatic updates.
- Data Isolation: If you choose not to link, the embedded file won’t be affected by changes to the original document.
Utilizing Excel’s Power Query for Data Import

Power Query provides advanced data extraction and transformation capabilities. Here’s how to use it:
- Go to the Data tab, click on New Query > From File > From Workbook.
- Navigate to your external Excel file and select it.
- Power Query will load the workbook, allowing you to select which parts to import.
- Make any necessary transformations, then load the data into your current Excel sheet.
⚠️ Note: Power Query requires Excel 2010 or later to function, and the data from the external file must be in a compatible format.
Advantages of Power Query

- Data Transformation: You can clean, reformat, and transform the data before importing it.
- Refreshable Data: Updates can be refreshed to reflect changes in the source file.
- Control: Offers precise control over which data elements are imported.
Importing Data Using Copy and Paste

While not as sophisticated, the basic Copy and Paste method still has its uses:
- Open the external Excel file.
- Select and copy the desired range of cells.
- Go to your current sheet, right-click, and choose Paste.
👉 Note: This method is straightforward but lacks the dynamic updating feature of links or the transformation capabilities of Power Query.
Using VBA to Automate the Insertion

For more advanced users, VBA (Visual Basic for Applications) can automate the process:
- Press Alt + F11 to open the VBA Editor.
- Insert a new module and write a script to automate the file insertion.
- Here’s a simple example of a VBA script to insert an external workbook:
Sub InsertFileIntoSheet()
Dim FilePath As String, SheetName As String
FilePath = Application.GetOpenFilename("Excel Files (*.xls; *.xlsx; *.xlsm),*.xls; *.xlsx; *.xlsm")
If FilePath = "False" Then Exit Sub
SheetName = "Sheet1"
Workbooks.Open Filename:=FilePath
Workbooks(ActiveWorkbook.Name).Worksheets(SheetName).Activate
Cells.Select
Selection.Copy
ThisWorkbook.Activate
ActiveSheet.Range("A1").Select
ActiveSheet.Paste
Workbooks(ActiveWorkbook.Name).Close False
End Sub
Benefits of Using VBA

- Automation: Automates repetitive tasks, saving time.
- Flexibility: Custom scripts can handle complex data manipulation scenarios.
- Integration: Can be integrated with other Office applications for a seamless workflow.
In conclusion, integrating Excel files into your current sheet can be approached in multiple ways, each with its own advantages. Whether you're using external references for live updates, OLE for embedding, Power Query for transformation, simple copy-paste for quick additions, or VBA for advanced automation, Excel offers the flexibility to choose the method that best fits your needs. By mastering these techniques, you'll enhance your efficiency in managing and analyzing data across different Excel workbooks, making your work in spreadsheets more dynamic and productive.
Can I Insert Excel Files From a Different Computer?

+
Yes, you can insert Excel files from another computer if they are accessible through a network or if the files are copied to the same machine where you are working.
Does inserting an Excel file affect the original file?

+
Using methods like external references or OLE with a link won’t affect the original file. However, if you embed the file or copy-paste data, changes to the original won’t update the inserted data unless you use Power Query or update the link.
What if I need to update the inserted data?

+
If you’re using a link or external reference, simply open the original file, make changes, and those changes will automatically reflect in your current sheet. For copied data, you’ll need to manually refresh or update the information.
Can I automate the insertion process for multiple Excel files?

+
Yes, using VBA you can write scripts to automate the process of inserting data from multiple Excel files into your current sheet.
Is there a limit to how many external references or links I can have in one sheet?

+
There’s no strict limit, but having too many links or references can slow down Excel’s performance. It’s best to keep these manageable to ensure efficiency.



