Transform Sheets into Excel Files Easily

Are you looking to streamline your workflow by converting Google Sheets into Excel files seamlessly? Whether you're collaborating on a project, managing a team, or just organizing personal data, understanding how to transform Sheets into Excel files can save you considerable time and effort. This guide will walk you through the straightforward methods to ensure you can convert your data without losing any information or formatting.
Why Convert Sheets to Excel?

Before diving into the how-to, let's explore why you might want to make this conversion:
- Compatibility: Excel is widely used in professional settings, making it crucial for compatibility when sharing files.
- Feature Support: Some Excel features are not available in Google Sheets, like certain macros or Power Query.
- Offline Work: Excel files can be easily accessed and edited offline, which isn't as straightforward with Google Sheets.
Method 1: Download as Excel File

Here's a step-by-step guide on how to convert Google Sheets to Excel manually:
- Open the Google Sheets document you want to convert.
- Click on File in the top menu bar.
- Hover over Download, and from the dropdown menu, select Microsoft Excel (.xlsx).
- Your file will automatically download in the Excel format to your default download location.
How to Open the Downloaded Excel File

Once downloaded:
- Locate the file in your downloads folder.
- Double-click to open it directly with Excel if you have it installed on your computer.
🔄 Note: Make sure to verify all links within the sheet are working after conversion.
Method 2: Use Google Drive

Google Drive provides another intuitive method to convert your Sheets:
- Navigate to Google Drive and find your Google Sheets file.
- Right-click on the file or click the three vertical dots.
- Select Download, which will initiate the process to convert to Excel automatically.
Method 3: Export and Import
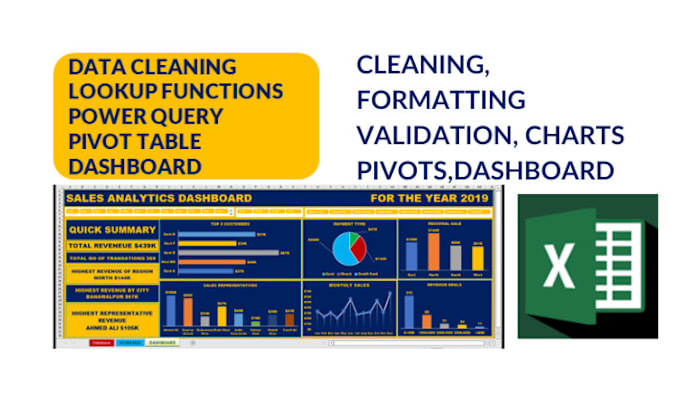
Here's an alternative approach:
- In Google Sheets, go to File > Share > Publish to web, and select "CSV" under "Link" then click "Publish."
- Download the CSV file from the link provided.
- Open Excel and use the Import option to import the CSV file, which converts it to Excel format.
Formatting Notes

When converting:
- Formatting might change, especially with certain conditional formatting rules.
- Check your data integrity after conversion to ensure everything is as intended.
⚠️ Note: Macros, charts, or pivot tables might not convert perfectly.
Automate with Google Apps Script

For those who frequently need to convert files, automating the process with Google Apps Script can be beneficial:
- Open the script editor from within Google Sheets by selecting Tools > Script editor.
- Copy and paste the following script:
- Save the script with a name like "Convert to Excel."
- Run the script by clicking the "run" button or setting it to run on a time-driven trigger.
function convertToExcel() {
var ss = SpreadsheetApp.getActiveSpreadsheet();
var sheet = ss.getActiveSheet();
var id = ss.getId();
var url = "https://docs.google.com/feeds/download/spreadsheets/Export?key=" + id + "&exportFormat=xlsx";
UrlFetchApp.fetch(url, {muteHttpExceptions: true});
Logger.log(url);
}
This script will download the active sheet in Excel format directly to your Drive or from the script's logger.
🔁 Note: Script execution might take some time depending on the size and complexity of the sheet.
Troubleshooting Common Issues

Here are some tips for common conversion problems:
- Download issues: Ensure you have a stable internet connection and sufficient storage space.
- Formatting problems: Recreate complex conditional formatting in Excel after the conversion.
- Missing data: Check for hidden rows or columns, which might not always transfer correctly.
Switching from Google Sheets to Excel or vice versa should not be a daunting task. By understanding and utilizing these methods, you can seamlessly convert your documents, ensuring compatibility and efficiency in your daily work or collaboration. Remember to check the integrity of your data post-conversion, and consider automating repetitive tasks with scripts for a smoother workflow.
Converting Google Sheets into Excel files has never been simpler with the methods outlined above. Whether you're working in a team, dealing with offline data, or just need the unique features Excel offers, this guide provides all you need to get started. With practice, you'll handle these conversions like a pro, saving time and reducing the potential for errors.
Can I convert Excel files back to Google Sheets?

+
Yes, you can convert Excel files back to Google Sheets by uploading the .xlsx file to Google Drive and selecting ‘Open with Google Sheets’.
How can I ensure my data integrity during conversion?

+
After converting, always check your data thoroughly, especially for formulas and formatting. Excel and Sheets might handle some functions or formatting differently.
Will charts and graphs be retained during conversion?

+
Basic charts and graphs usually convert well, but complex visualizations or certain chart types might not transfer perfectly and may need to be recreated in Excel.