5 Ways to Retrieve Excel Sheets Instantly

In today's fast-paced business environment, quick access to data can mean the difference between seizing an opportunity or letting it slip by. If you've ever found yourself in the time-consuming task of locating specific sheets within a vast Excel workbook, you're in for a treat. Here, we will explore five innovative methods to retrieve Excel sheets instantly, making your data retrieval process faster and more efficient.
1. Custom Views for Quick Access
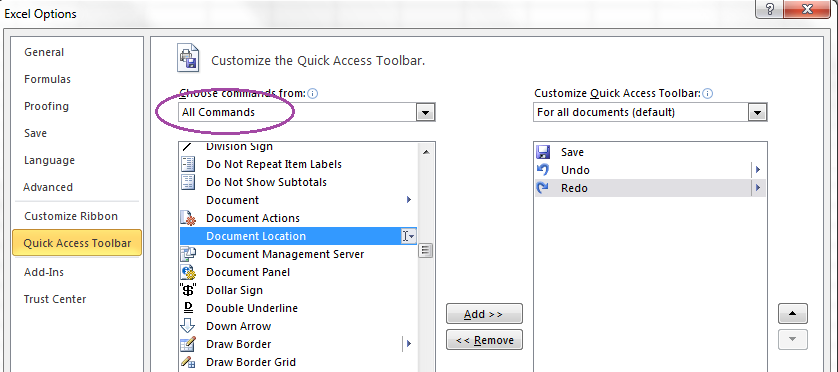
Excel’s Custom Views feature allows you to save different arrangements of your workbook, including specific sheets, for instant access later. Here’s how you can set it up:
- Go to the View tab in Excel.
- Click on Custom Views.
- Click Add to create a new view or Manage to modify existing ones.
💡 Note: Ensure you save your workbook after setting up custom views to retain your quick sheet selections.
2. Hyperlinks to Sheets
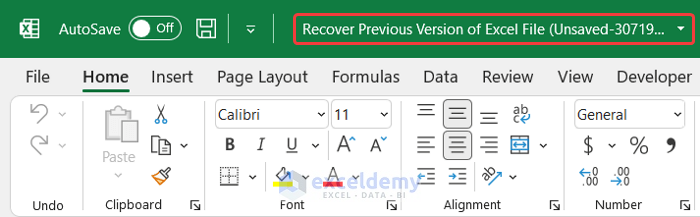
Creating hyperlinks to different sheets within your workbook can streamline navigation significantly:
- Right-click on a cell where you want the hyperlink.
- Choose Hyperlink.
- Select Place in This Document and choose the sheet.
📌 Note: Hyperlinks are particularly useful for presentations or for workbooks with a dashboard or summary sheet.
3. Using the Sheet Navigation Pane
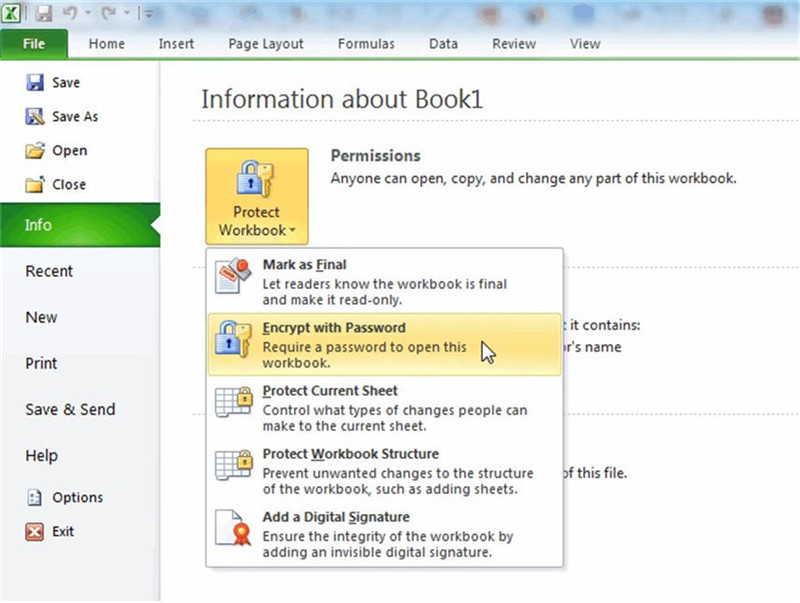
Excel has an underutilized feature called the Sheet Navigation Pane which can dramatically speed up sheet retrieval:
- Right-click the navigation arrows on the left of the sheet tabs.
- Select Activate Sheets… to display the pane.
4. Excel VBA Macro for Sheet Navigation

For those with a bit of technical prowess, VBA (Visual Basic for Applications) can automate the process of sheet navigation:
- Press Alt + F11 to open the VBA editor.
- Go to Insert > Module.
- Paste the following code:
Sub NavigateSheet() Dim SheetName As String SheetName = InputBox("Enter the sheet name:", "Navigate to Sheet") If Not SheetExists(SheetName) Then MsgBox "Sheet '" & SheetName & "' does not exist!" Exit Sub End If Sheets(SheetName).Activate End Sub Function SheetExists(SheetName As String) As Boolean SheetExists = False On Error Resume Next SheetExists = (Sheets(SheetName).Name <> "") End Function
🚀 Note: This macro can be bound to a button for quicker access to specific sheets.
5. Create a Dynamic Table of Contents

A Table of Contents within your workbook can serve as an effective index for all your sheets:
- Insert a new sheet at the beginning of your workbook and name it TOC.
- List the names of all sheets in this TOC sheet.
- Add hyperlinks to each sheet name directing to the respective sheets.
This method not only facilitates navigation but also acts as a roadmap for your workbook.
In summary, retrieving Excel sheets instantly can be achieved through various techniques ranging from simple built-in features to more technical VBA solutions. By leveraging these methods, you can reduce the time spent on searching for information, thus improving productivity. Whether you prefer user-friendly features like Custom Views or dive into coding with VBA macros, there's a solution for every level of Excel user.
What if the sheet names in my Excel workbook change frequently?

+
If sheet names change often, consider using macros to automatically update your hyperlinks or dynamic Table of Contents. VBA can also help in managing and renaming sheets according to set patterns or naming conventions.
How can I secure my Excel sheet from unauthorized access?

+
Use Excel’s built-in security features like password protection for the workbook or individual sheets. VBA can also be used to create custom security measures, such as requiring users to log in or providing only read access to specific sheets.
What are the limitations of using Custom Views in Excel?

+
Custom Views are workbook-specific, meaning they won’t save settings across different workbooks. Additionally, they can conflict with VBA code if not managed properly, and you cannot save views that include protected sheets or charts as separate objects.



