5 Quick Ways to Retrieve Data from Another Excel Sheet

Exploring Efficient Data Retrieval from Excel Sheets

Excel is a powerful tool for data analysis, known for its versatility. One common task is merging data from multiple sheets, which can be daunting without knowing the right techniques. In this guide, we'll cover five simple yet effective ways to pull data from one Excel sheet to another, optimizing your workflow.
VLOOKUP Function

VLOOKUP stands out as the most straightforward way to fetch data from one sheet to another. Here’s how you can leverage it:
- Identify the unique identifier in your data set that will serve as the lookup key.
- In your destination sheet, select the cell where you want the retrieved data.
- Enter the VLOOKUP function. For example:
=VLOOKUP(A2, Sheet2!A:B, 2, FALSE), where A2 is your key, Sheet2!A:B is the source table range, 2 is the column index to return, and FALSE ensures an exact match.
When to Use VLOOKUP

- When you need to retrieve a single matching value.
- When data changes are expected to be minimal.
🔍 Note: VLOOKUP is not without its limitations. It looks for an exact match by default, and cannot look to the left for values.
INDEX and MATCH Combo

The INDEX and MATCH combination offers greater flexibility over VLOOKUP. Here’s how to set it up:
- Use MATCH to find the position of the lookup value:
=MATCH(A2,Sheet2!A:A,0). - Then, use INDEX to fetch the data:
=INDEX(Sheet2!B:B,MATCH(A2,Sheet2!A:A,0)).
When to Use INDEX and MATCH

- When you need to match from any column, not just the left-most column.
- When the range of data might change size dynamically.
✨ Note: The INDEX and MATCH combination can be more powerful when dealing with complex lookups but requires a bit more Excel proficiency.
Power Query

For large datasets, Power Query excels in importing and transforming data:
- Access Power Query from the Data tab and select “From Other Sources” then “From Microsoft Query.”
- Choose your Excel file, specify the sheets, and set up your query.
- Transform and filter data as needed, then load it into your workbook.
Why Choose Power Query?

- When you need to deal with large amounts of data.
- When you require advanced data transformations.
⚙️ Note: Power Query automates data retrieval, but it's available only in Excel 2010 and later versions.
Using Excel Formulas

Sometimes, simple formulas can suffice. Here’s a straightforward approach:
- Let’s say you have data in Sheet1 and want to copy it into Sheet2.
- In Sheet2, type
=Sheet1!A1in cell A1 to refer directly to Sheet1’s cell A1. - Drag the formula down or use the Fill Handle to copy it to other cells.
Best for

- Small datasets where a direct reference is needed.
- Maintaining consistency between sheets with static data.
📝 Note: This method keeps your data linked, so any changes in the source sheet will automatically reflect in the destination sheet.
External References with Links
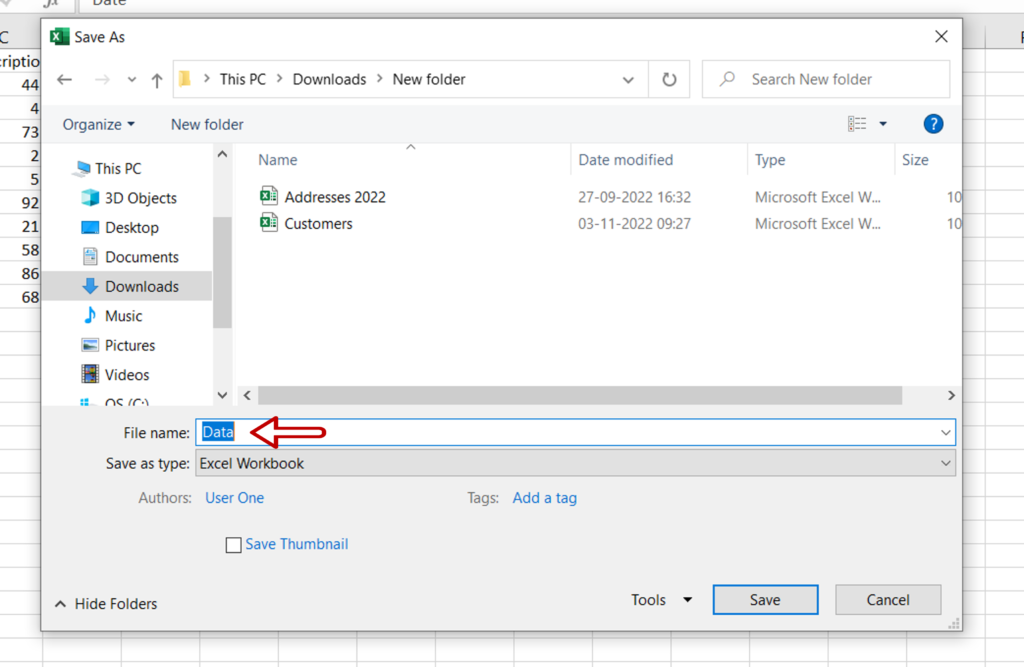
Linking external workbooks can save time when working with multiple files:
- In your destination workbook, use the formula
=[SourceFile.xlsx]Sheet1!A1to link to a cell in another workbook. - Ensure the source workbook is open when creating the link.
Advantages of External References

- When working with data across different workbooks.
- When data integrity across multiple files is critical.
🗒️ Note: If the source file name or location changes, Excel will prompt you to update the link.
In today's data-driven landscape, mastering Excel's data retrieval techniques is invaluable. Whether you're merging datasets from various sheets or connecting workbooks, understanding these methods enhances efficiency and accuracy. Each technique has its place; VLOOKUP for simple lookups, INDEX and MATCH for dynamic needs, Power Query for heavy data handling, simple formulas for small data sets, and external references for integrated file systems. Choose the method that best suits your data analysis requirements to streamline your Excel experience.
Which method is best for large datasets?

+
Power Query is ideal for handling large datasets, offering tools for data transformation and automation.
Can I use VLOOKUP to retrieve data from a different workbook?

+
Yes, VLOOKUP can work with external references, but ensure the source workbook is open when creating the link.
How do I refresh data retrieved using Power Query?

+
Use the Refresh button on the Data tab or automate with VBA or scheduled updates.
What’s the advantage of using INDEX and MATCH over VLOOKUP?

+
INDEX and MATCH can look up values in any direction, not just from left to right, and handle dynamic ranges better.



