5 Tips to Print Excel Sheets with Comments

When working with extensive data in Microsoft Excel, comments play a crucial role in providing context, explanations, or reminders about specific data points. Printing an Excel sheet with comments visible is not as straightforward as one might hope due to Excel's default settings which prioritize data over annotations. Here are five strategies to effectively print your Excel sheets with comments.
1. Modify Print Options for Comments

Excel allows you to choose how comments are printed through the ‘Page Layout’ settings:
- Go to Page Layout tab.
- Click on Sheet Options dropdown.
- Select Print under the Comments section.
- Choose from As displayed on sheet, At end of sheet, or None.
✏️ Note: “At end of sheet” prints all comments in a separate sheet, which might be less practical for smaller documents.
2. Print Area Selection

If you want to print comments for a specific region of your sheet:
- Highlight the cells with comments you wish to print.
- Go to Page Layout tab.
- Click Print Area, then Set Print Area.
3. Utilize Page Break Preview

To ensure your comments fit within the printed area:
- From the View tab, select Page Break Preview.
- Adjust any page breaks manually to accommodate comments.
✏️ Note: You might need to resize comments or merge cells to fit them appropriately.
4. Print Multiple Comments on One Page

When dealing with numerous comments:
- Go to Page Layout, then click on Page Setup dialog launcher.
- Under Sheet tab, select Comments at end of sheet.
- Adjust the Fit to settings to reduce the number of pages, allowing for more comments on a single page.
5. Customize Comments Appearance

Before printing, consider altering the appearance of your comments to make them more readable:
- Right-click a comment and choose Edit Comment.
- Change the comment’s font, size, and color for better visibility.
The journey to effectively print Excel sheets with comments involves understanding and utilizing Excel's built-in settings. By adjusting print options, setting a print area, previewing page breaks, managing multiple comments, and customizing their appearance, you can ensure that your Excel printouts are both informative and visually appealing. These tips not only help in preserving the context provided by comments but also streamline the process of printing, making it less tedious and more productive.
Why don’t my comments appear when I print my Excel sheet?

+
By default, Excel doesn’t print comments unless you’ve specifically set the print options to do so. You need to go to the Page Layout tab and adjust the comment printing settings to ensure they appear on your printout.
Can I print comments in a different color to make them stand out?

+
Yes, you can change the color of the text in comments before printing. Right-click the comment, select “Edit Comment”, and change the font color from the Home tab to make your comments more visually distinct.
What happens if comments are too large to fit in one cell?
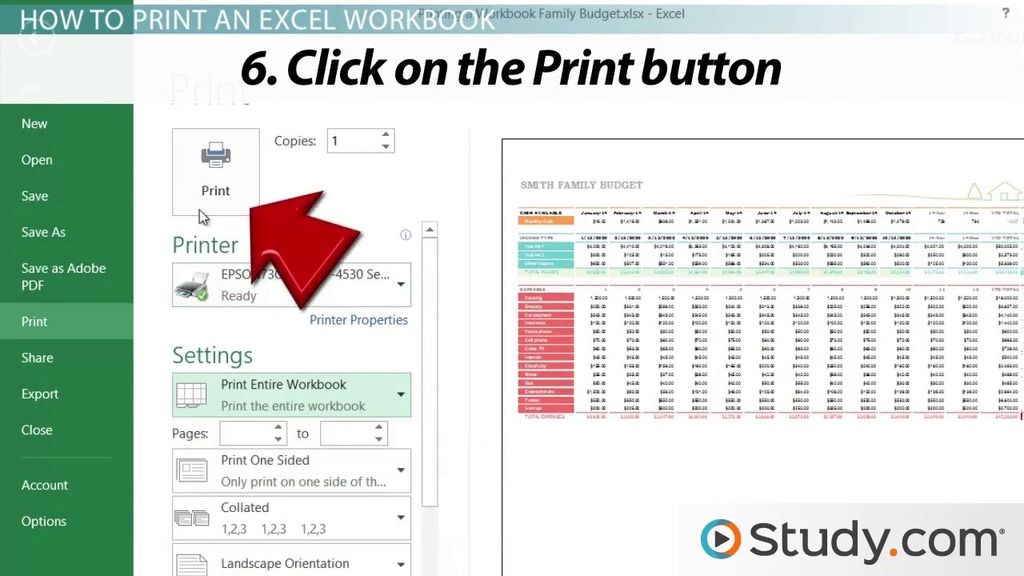
+
If comments are larger than the cell, they might be cut off or become unreadable when printed. You can either resize the comment box or adjust the print settings to fit comments at the end of the sheet to avoid this issue.