5 Proven Ways to Restore Your Excel Sheet Now

When working with Microsoft Excel, we might occasionally face the dilemma of losing important data due to various reasons like accidental deletion, file corruption, or software crashes. But worry not; recovering your data isn't an impossible feat. Here are five proven strategies to restore your Excel sheet now, ensuring your productivity doesn't take a hit.
1. Utilize Excel’s AutoRecover Feature
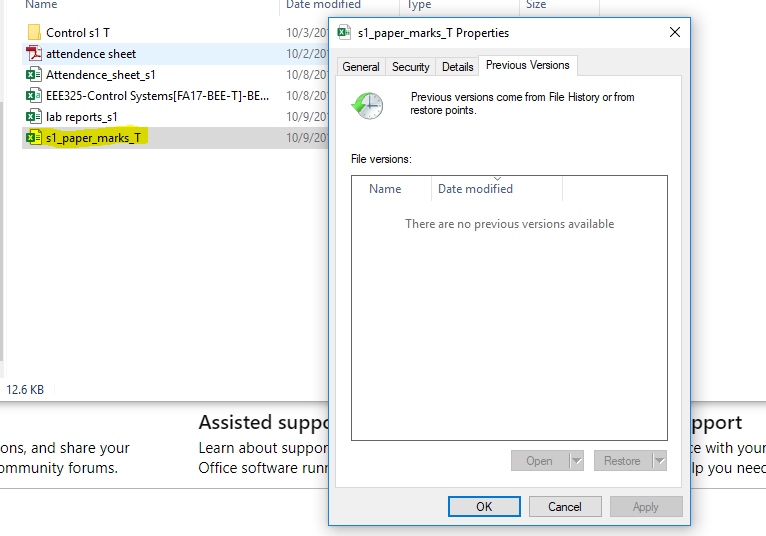
Excel’s AutoRecover feature can be your best friend when it comes to accidental data loss. Here’s how to use it:
- Open Excel and go to File > Options > Save.
- Ensure that Save AutoRecover information every X minutes is checked. Adjust the frequency to your liking.
- Check Keep the last AutoRecovered version if I close without saving.

AutoRecover saves your work at specified intervals, which means even if Excel crashes, your latest work might still be there, waiting for you.
⚠️ Note: Be cautious with power loss or a sudden shutdown, which can interrupt AutoRecover's saving process.
2. Access the Recycle Bin

Have you accidentally deleted your Excel file? Here’s what to do:
- Check your Recycle Bin or Trash immediately.
- If your file is there, right-click and select Restore to put it back in its original location.
3. Use a File Recovery Tool

If your Excel sheet has been lost due to corruption or unexpected system shutdowns, consider using a reputable file recovery software like:
- Recuva
- Stellar Phoenix Excel Recovery
- Recoverit Data Recovery
These tools can scan your storage devices for recoverable Excel files and often restore them with a few simple clicks.
| Tool | Key Feature |
|---|---|
| Recuva | Deep scan mode for lost files |
| Stellar Phoenix | Specific recovery for Excel files |
| Recoverit | High recovery rate, supports various file types |

4. Employ Version Control

Many modern cloud storage services like OneDrive or Google Drive provide version history, which is essentially a form of Excel recovery:
- Open your cloud storage account where your Excel file is stored.
- Right-click on the file and select Version History.
- Choose a previous version to restore.
5. Manual Backups

If all else fails, revert to your backups. Ensure you:
- Regularly back up important Excel sheets to external drives or cloud storage.
- Maintain at least two backups, one local and one on a different medium for redundancy.
In summary, recovering an Excel sheet is often straightforward, thanks to in-built features like AutoRecover, traditional file recovery methods, and cloud-based version history. Remember to enable these settings in Excel, to back up regularly, and to explore recovery software if needed. With these tools at your disposal, you can restore your important work with minimal disruption.
How often should I back up my Excel files?

+
It’s recommended to back up your Excel files at least daily, especially if you’re working on critical data or projects.
What should I do if AutoRecover doesn’t save my work?

+
Ensure your Excel settings are correctly set up for AutoRecover, and check if there was a sudden power loss or crash during the save interval, which might prevent the save from completing.
Can I recover a password-protected Excel file?

+
Yes, some recovery tools can help recover data from password-protected Excel files, but remember that this might be against data protection policies.
What happens if my file is not in the Recycle Bin?

+
If the file isn’t in the Recycle Bin, it might have been permanently deleted or the bin might have been emptied. Try using a file recovery tool immediately to increase your chances of recovery.
How does cloud storage help with file recovery?

+
Cloud storage like OneDrive or Google Drive maintains version history, allowing you to access and restore previous versions of your files, essentially providing an automatic backup system.



