5 Ways to Recover Deleted Excel Sheet Tabs Instantly

When working with Microsoft Excel, one of the most daunting scenarios is accidentally deleting an important tab or losing it due to a software glitch. Losing data or important spreadsheets can happen to anyone, but fortunately, there are several methods to recover deleted Excel sheets. Let's delve into five effective ways to retrieve those lost tabs instantly.
Method 1: Using Excel’s Built-In Recovery Tools
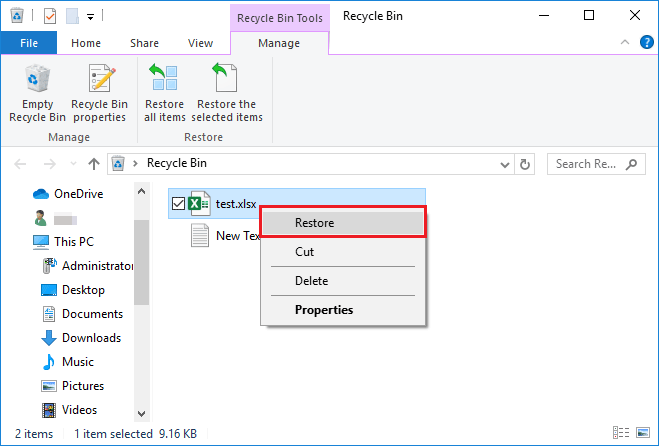
If you’ve just deleted an Excel tab and you’re working on a relatively new file, Excel’s built-in auto-recovery options can be a lifesaver.
- File Recovery: Excel automatically saves copies of your workbook at regular intervals, known as AutoRecover. You can find these files by going to File > Info > Manage Workbook > Recover Unsaved Workbooks.
- Document Recovery: If Excel crashes or you haven’t saved recently, upon reopening the file, Excel might show a Document Recovery pane where you can choose versions of the file to recover.
🚨 Note: Remember, the effectiveness of this method depends on how frequently AutoRecover is set to save your work.
Method 2: Checking the Recycle Bin

If you’ve deleted a file (not just a tab) that included the lost tabs, checking the Recycle Bin might be your next step.
- Right-click on the Recycle Bin icon on your desktop.
- Search for the deleted Excel file. If you find it, you can restore it.
This approach won’t recover tabs within the workbook but can help if the entire file was accidentally deleted.
Method 3: Using Temporary Files

Excel, like many applications, creates temporary files during your work session. These can sometimes contain the data from before an accidental deletion.
- Navigate to %temp% by entering it in the Windows search bar or Run command.
- Look for files with “.tmp” or “.bak” extensions related to your Excel file.
- Try to open these files or rename them to .xlsx and open them in Excel to recover your data.
🚫 Note: Always work with backups when dealing with temporary files to prevent further loss of data.
Method 4: Third-Party Recovery Software
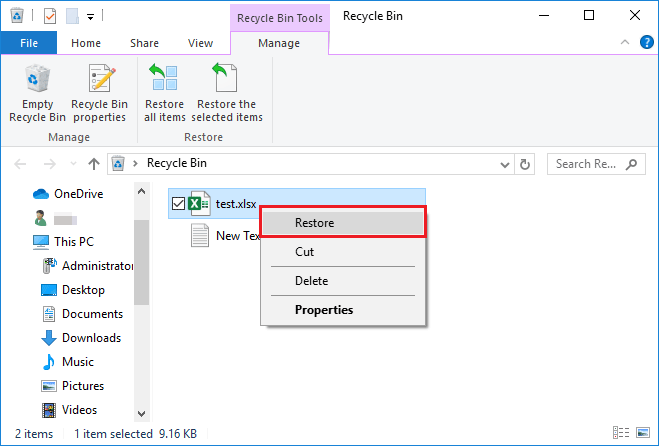
When built-in tools fail, professional data recovery software can come to the rescue.
- Stellar Phoenix Excel Recovery: Offers a high success rate for Excel file recovery.
- Recuva: While not exclusively for Excel, it’s effective for general data recovery.
- FileSaver: Another reliable option for recovering lost tabs from Excel files.
Before using these tools, ensure you download them from trustworthy sources and consider the version compatibility with your Excel file.
Method 5: Excel Backup
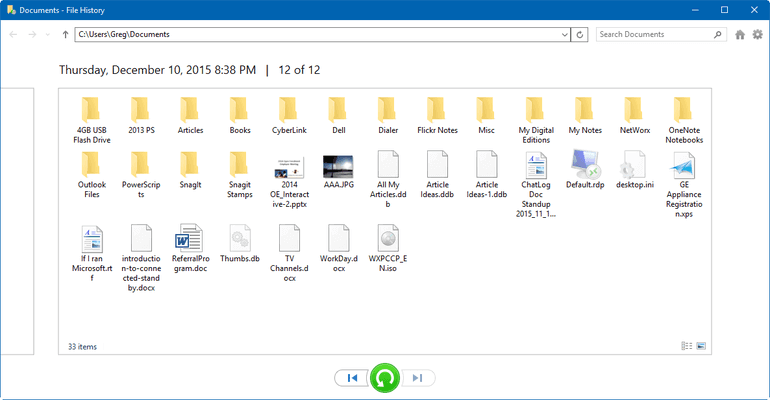
Professional users or those handling critical data often maintain manual backups.
| Backup Type | Description |
|---|---|
| Version Control | Regularly save versions of your files, often used with cloud storage or version control software. |
| Local Backup | Periodic backups on local drives or external storage. |
| Network Backup | Files backed up on a network drive or server, often automated. |

If you have been diligent about backing up, you might be able to retrieve your work from a previous version where the tab was still intact.
To wrap up, recovering deleted Excel tabs instantly is not just about the moment of loss but also about being prepared. Regular backups, understanding how Excel works, and being aware of recovery tools can significantly enhance your ability to recover lost data. Whether it's through Excel’s own tools, looking in the recycle bin, utilizing temporary files, employing third-party recovery software, or reverting to backups, these methods provide a comprehensive approach to recover your work. Remember, prevention is always better than cure, so consider adopting practices that minimize the risk of data loss in the future.
What should I do if none of these methods work?

+
If these recovery methods fail, you might need to accept the data loss or seek professional data recovery services. Always remember to implement better backup strategies to prevent future issues.
Can I recover a tab if I closed Excel without saving?

+
Yes, provided that AutoRecover was enabled and working, you might be able to recover your work from the Document Recovery pane when you restart Excel.
How often should I save my Excel work?

+
Frequent saving is advisable, ideally every few minutes. Set AutoRecover to save every 5-10 minutes for safer practice.



