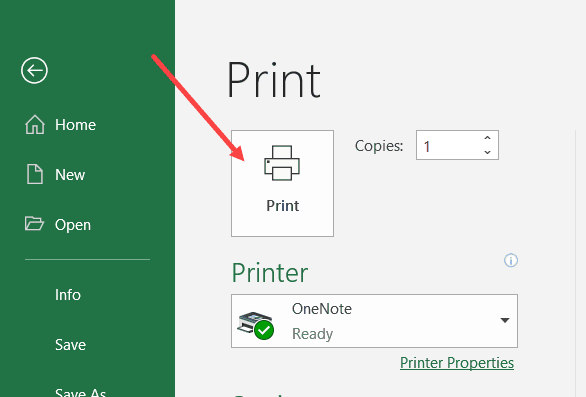Add Interactive Buttons to Excel Sheets Easily

In the world of data analysis, presentation, and management, Microsoft Excel stands as a stalwart tool for professionals across numerous industries. Its extensive functionality includes not only basic calculations but also interactive elements that can make your spreadsheets more dynamic and user-friendly. One such interactive feature that can significantly enhance user experience is the addition of interactive buttons. This guide will walk you through how you can easily incorporate buttons into your Excel sheets, making them not only more functional but also more engaging for users.
Why Use Interactive Buttons in Excel?

Interactive buttons offer several advantages:
- Enhanced Usability: They make navigation within complex spreadsheets more intuitive.
- Efficiency: Automating repetitive tasks or calculations with the click of a button saves time.
- Professionalism: They add a level of professionalism to your reports and dashboards, making them look more polished and organized.
- Interactivity: Users can interact with data in real-time, offering a dynamic experience.

Getting Started with Interactive Buttons
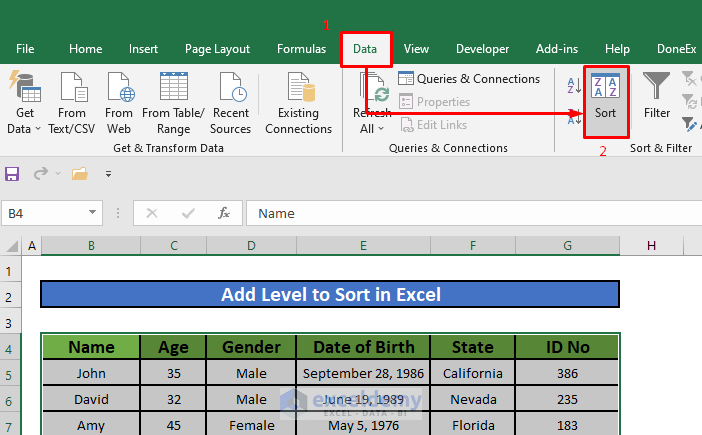
To begin adding buttons to your Excel sheet, follow these steps:
- Open Excel: Launch Microsoft Excel on your computer.
- Enable Developer Tab: By default, the Developer tab is not visible. To show it:
- Go to File > Options.
- Choose Customize Ribbon.
- Check the box for Developer and click OK.
- Navigate to the Developer Tab: Now you can find the Developer tab at the top of your Excel ribbon.
Creating Your First Button
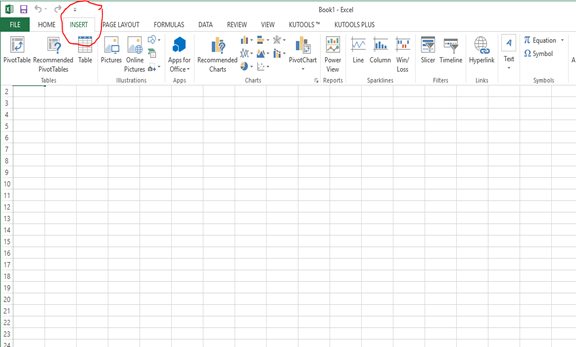
Once you’ve enabled the Developer tab, let’s create an interactive button:
- Insert a Button:
- Under the Developer tab, click on Insert.
- From the dropdown, select Button (Form Control).
- Your cursor will change to a crosshair; click and drag on the sheet to draw the button.
- Assign a Macro:
- Right-click on the button and choose Assign Macro.
- Either select an existing macro or click New to create one.
- If creating a new macro, the Visual Basic Editor will open where you can write your VBA (Visual Basic for Applications) code.
- Customize Your Button:
- After creating the macro, go back to the sheet, right-click the button, and select Edit Text to change its label.
- Resize or reposition the button for better presentation.

💡 Note: VBA Macros can pose security risks. Always ensure macros come from a trusted source.
Advanced Button Functionality

Beyond simple actions, you can enhance buttons with:
- Dropdowns: Link buttons to dropdown menus for a cleaner interface.
- Conditional Formatting: Use buttons to trigger conditional formatting rules.
- Interactive Charts: Enable charts to update based on button interactions.
Examples of Button Usage

Here are some practical uses for interactive buttons:
- Sorting Data: A button to sort data in various columns in ascending or descending order.
- Filter Views: Buttons to apply different filters on data for analysis.
- Summarize: Click to auto-summarize data or generate reports.
- Navigation: Use buttons as navigation tools within large datasets or multiple sheets.

As we navigate towards the end of this guide, remember that the integration of interactive buttons into Excel sheets not only amplifies the functionality of your spreadsheets but also elevates the user experience. By enabling users to engage with data in a more interactive and intuitive manner, you're transforming static data into dynamic tools for analysis, reporting, and presentation.
FAQs about Excel Interactive Buttons

Can I add buttons to Excel Online?
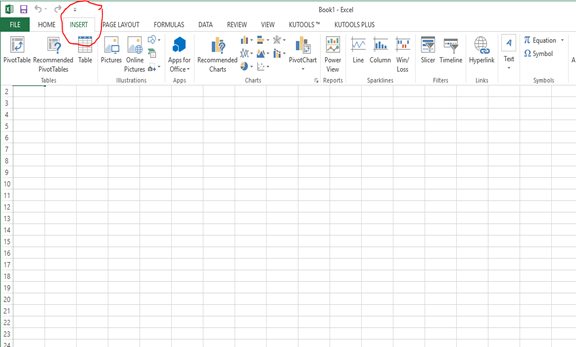
+
Currently, Excel Online (web version) does not support VBA or the creation of interactive buttons. You’ll need the desktop version of Excel for this functionality.
Is it possible to add icons to buttons?

+
Excel does not directly support icons on buttons, but you can use shapes or images in proximity to buttons to simulate icons. Alternatively, you can use ActiveX controls, which do support more complex visual elements, but they can be less stable and more complex to manage.
How can I protect the macros from being edited by others?

+
You can protect your macros by:
- Adding a password to your VBA project in Excel’s VBA Editor.
- Using Excel’s workbook protection features to lock the code.
In this comprehensive guide, we’ve explored the potential of Excel beyond its basic capabilities by integrating interactive buttons into your spreadsheets. Whether you’re aiming to enhance user interaction, automate repetitive tasks, or present data more effectively, the addition of these buttons can significantly elevate the utility and appeal of your Excel documents. Remember, Excel is not just a tool for number crunching; it’s a versatile platform for creating dynamic, user-friendly interfaces for all types of data analysis and presentation needs.