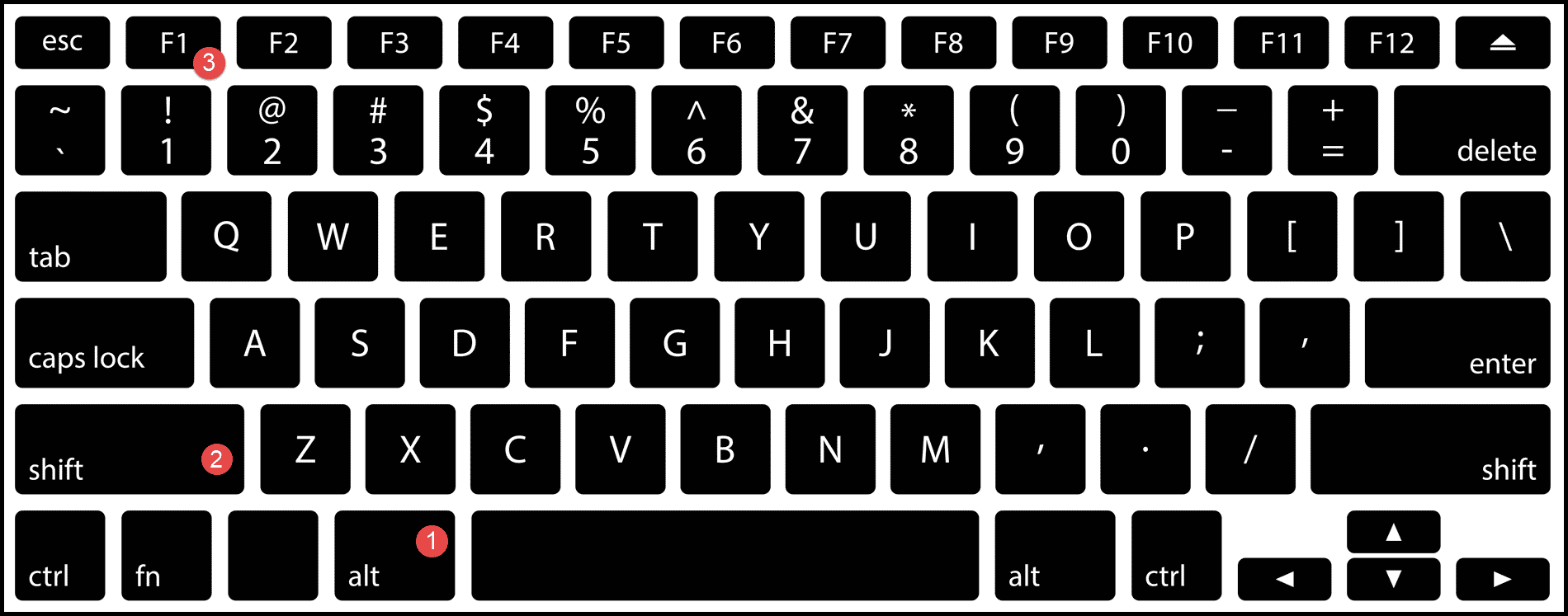5 Simple Tricks to Resize Excel Sheets on Screen

Microsoft Excel, one of the most widely used tools for data analysis and management, offers a wide range of functionalities to streamline productivity. Resizing sheets on screen might seem like a small feature, but it can significantly improve user experience, allowing for a more intuitive and efficient interaction with data. Here are five simple tricks to resize Excel sheets effectively:
1. Use the Zoom Feature

The most straightforward method to resize your Excel sheet is by using the Zoom feature. Here’s how you can do it:
- At the bottom-right corner of the Excel window, you’ll find the zoom slider. Drag it left to zoom out or right to zoom in.
- Alternatively, you can click on the percentage indicator to the left of the zoom slider. A window will pop up where you can manually enter a specific zoom level or choose from predefined settings.
Zooming in can make data easier to read but might limit the amount visible on screen, while zooming out can provide an overview but might make individual cells harder to see.
2. Resize Rows and Columns

Adjusting the size of individual rows or columns can also resize your Excel sheet on screen:
- To adjust a column: Place your cursor on the right border of the column header until it turns into a double-sided arrow, then drag to your desired width.
- To adjust a row: Place your cursor on the bottom border of the row header, and when it turns into a double-sided arrow, drag up or down to adjust the height.
Remember, the content inside the cells might also dictate the optimal size for readability.
3. Utilize View Options

Excel provides several view options to manage how your sheet appears on screen:
- Page Layout View: This view shows how your sheet will look when printed. Go to View > Page Layout for this option.
- Page Break Preview: This mode helps in resizing sheets by allowing you to view and adjust page breaks. Find this under View > Page Break Preview.
💡 Note: Remember, changes in Page Break Preview do not affect the data in your sheet; they only manage how it prints.
4. Split and Freeze Panes

When dealing with large datasets, splitting or freezing panes can make managing the screen size more manageable:
- Split Panes: From the View tab, you can split the worksheet into different panes that can be scrolled independently.
- Freeze Panes: This keeps certain rows or columns visible while scrolling through the rest of the sheet. Options include Freeze Panes, Freeze Top Row, or Freeze First Column from the View tab.
5. Screen Resolution and Display Settings

Your screen resolution and display settings significantly influence how you resize your Excel sheets:
- Adjust Display Settings: Right-click on your desktop, choose Display settings, and increase the resolution if your monitor supports it.
- Multi-monitor Setup: If you have multiple monitors, Excel can stretch across screens, providing more real estate for viewing sheets.
Understanding and applying these resizing techniques can transform the way you interact with Excel, making it a more efficient tool for data management. Each trick targets different scenarios, whether it's zooming for detail, adjusting for readability, or managing large datasets with split and freeze panes. These simple tweaks ensure that your Excel experience is tailored to your needs, enhancing both productivity and comfort while working with data.
Can resizing the Excel sheet affect its functionality?

+
Resizing the view does not alter the functionality or the underlying data of the Excel sheet. It only changes how the data is displayed on screen.
What happens when I change the zoom level to a custom value?

+
Excel allows custom zoom levels. If you set a value not available by default, Excel will adjust to display at that zoom level, which can be very useful for specific needs.
How do I know if my Excel sheet will fit on one printed page after resizing?

+
Use the Page Layout or Page Break Preview views to see how your data will fit on a page. Adjust print settings or resize your data accordingly to ensure it fits on one page.