5 Ways to Fit Two Excel Sheets on One Page

Excel users often face the challenge of making large datasets manageable and presentable. When dealing with multiple sheets, fitting them onto a single page for printing or presentation purposes becomes crucial. Here are five effective techniques to fit two Excel sheets onto one page, enhancing both functionality and aesthetics of your spreadsheet.
1. Adjust Margins and Page Layout
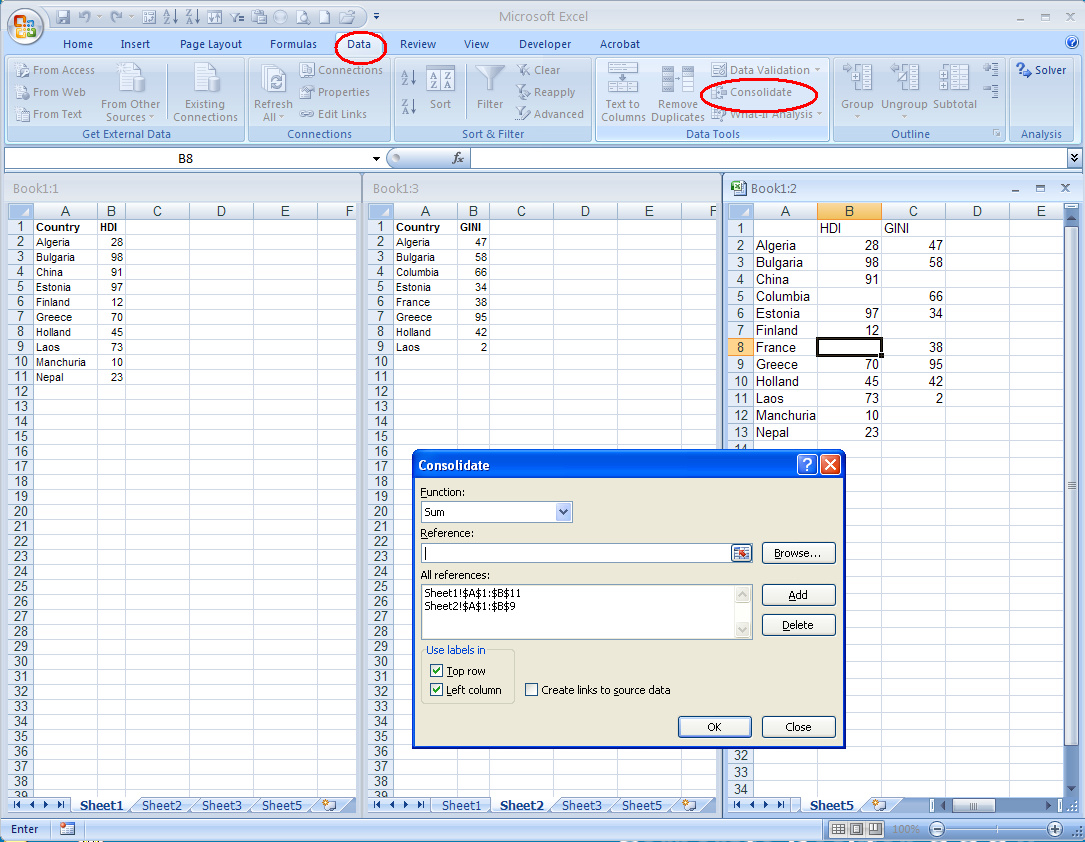
The simplest way to fit two sheets on one page is by tweaking your Excel workbook’s layout settings:
- Navigate to the File tab and select Page Setup.
- In the Page Setup dialog box, under the Margins tab, decrease the top, bottom, left, and right margins.
- Select the Page tab, choose Fit to: 1 page wide by 1 page tall under Scaling.
2. Use Scaling Options

Scaling your document is a useful tool for fitting content:
- Go to the Page Layout tab, and in the Scale to Fit group, reduce the scale percentage to fit your sheets into a single page.
🔍 Note: Be cautious with small scale settings as readability might suffer.
3. Format Sheets for Landscape Orientation

Switching to landscape orientation can significantly increase the printable area:
- Go to Page Layout tab, click on Orientation, and select Landscape.
- Use Margins tab in Page Setup to adjust your sheets if needed for better fit.
4. Merge Sheets into One

If merging your sheets into a single page makes sense:
- Select the cells you want to move.
- Cut (Ctrl + X) or copy (Ctrl + C) the content.
- Go to another sheet and paste (Ctrl + V) into the desired position.
Here’s a quick overview of the merging process:
| Step | Action |
|---|---|
| 1 | Select and Cut or Copy |
| 2 | Move to Target Sheet |
| 3 | Paste Data |

💡 Note: Ensure there are no overlapping cells when merging for clarity and functionality.
5. Use Headers and Footers Efficiently

Minimize the use of headers and footers or customize them:
- Go to Insert > Header & Footer.
- Add only necessary information like titles or page numbers, or remove them entirely for more space.
In wrapping up, fitting two Excel sheets onto one page enhances readability and presentation. By tweaking margins, scaling, using landscape mode, merging sheets, and optimizing headers/footers, you can make your data more user-friendly. Remember, while these methods help in fitting content, always aim to maintain readability to ensure your data remains clear and accessible.
Will scaling affect the size of text and charts?

+
Yes, scaling will uniformly reduce or increase the size of all elements on the sheet, including text, charts, and images.
Can I adjust the scaling for each sheet individually?

+
Yes, Excel allows you to set different scaling options for each sheet within the same workbook.
What happens if the sheets are too large even after scaling?

+
If scaling makes the text or charts too small to read, consider breaking the content into multiple pages or using a different method to summarize the data.
Is there a limit to how much I can reduce the margins?

+
Yes, Excel has a minimum margin setting, typically around 0.2 inches, to ensure print quality.
Can I view how my sheets will look before printing?

+
Yes, Excel provides a Print Preview feature under the File > Print menu where you can see the layout and make adjustments.



