3 Quick Keyboard Tricks to Add Excel Sheets
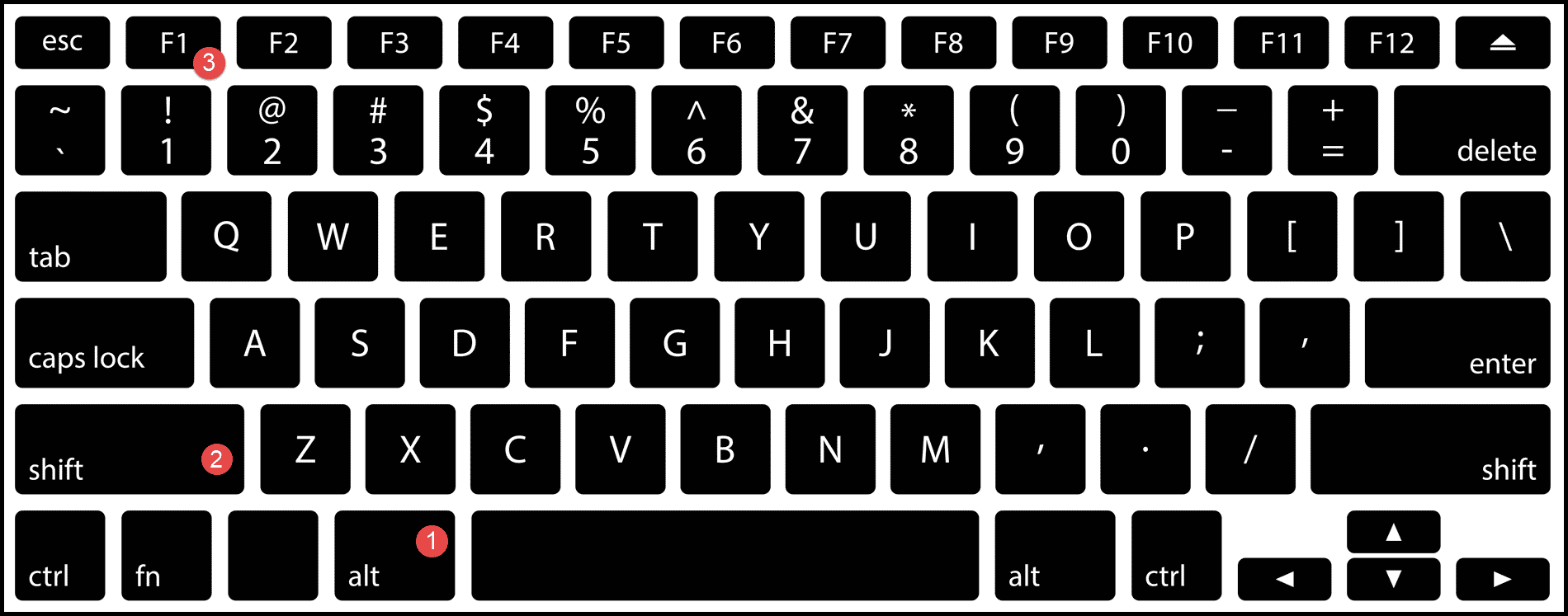
In the world of spreadsheets, efficiency is key. Microsoft Excel has become a staple for professionals and casual users alike who need to manage, analyze, or simply organize data. Yet, many users often overlook some of the quick and easy keyboard shortcuts that can make the management of their workbook much more efficient. Here are 3 quick keyboard tricks to add Excel sheets that you can use to boost your productivity:
1. Shortcut to Add a New Sheet

One of the most fundamental needs in Excel is to add new sheets to your workbook. Here’s how you can do it quickly:
- Press Shift + F11 to instantly insert a new worksheet at the current location. This shortcut is a quick way to add a new sheet without needing to use the mouse at all.
⚡️ Note: Shift + F11 might not work on all versions of Excel; if it doesn’t work, try Shift + F10 for a context menu and then select ‘Insert…’.
2. Duplicate a Sheet with a Keyboard Shortcut
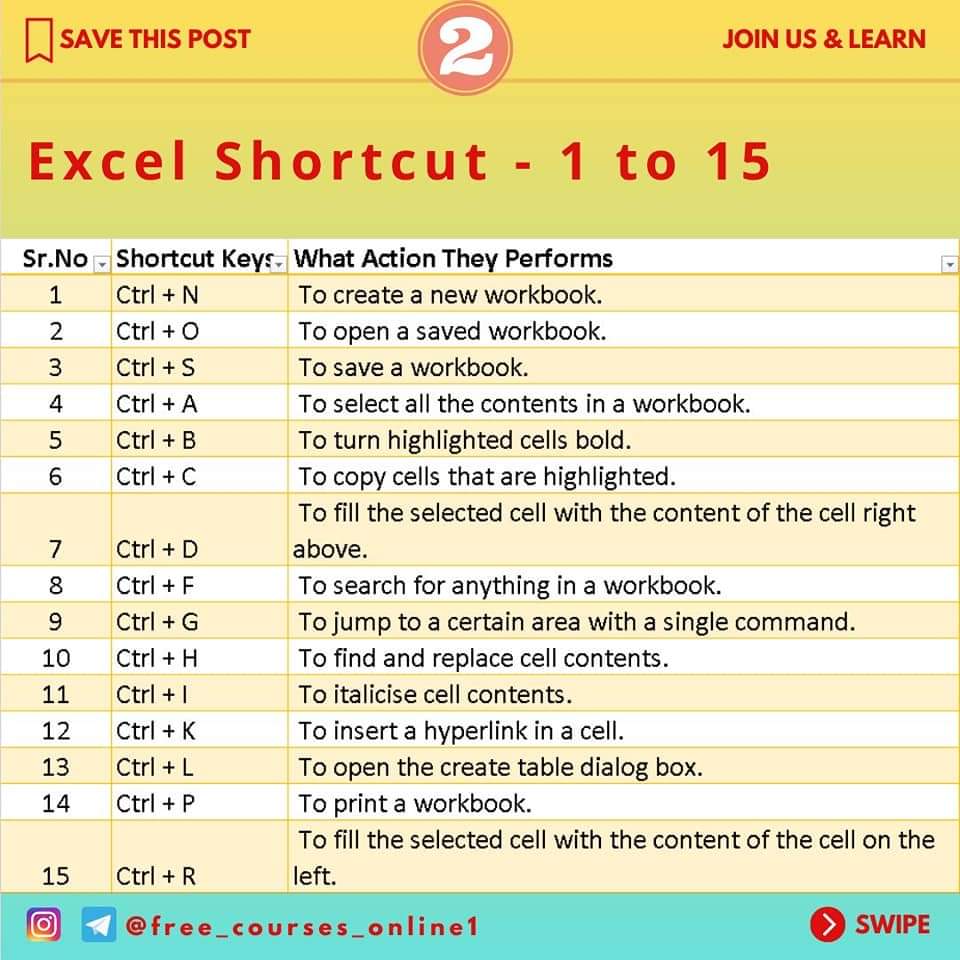
Sometimes you need a copy of an existing sheet. Here’s how to achieve that:
- Press Alt, E, L in sequence:
- Alt opens the menu bar
- E goes to the ‘Edit’ menu
- L selects ‘Move or Copy Sheet’
- From the dialog box, check the ‘Create a Copy’ box, then choose where to place the new sheet and click ‘OK.’
3. Navigate Between Sheets Swiftly
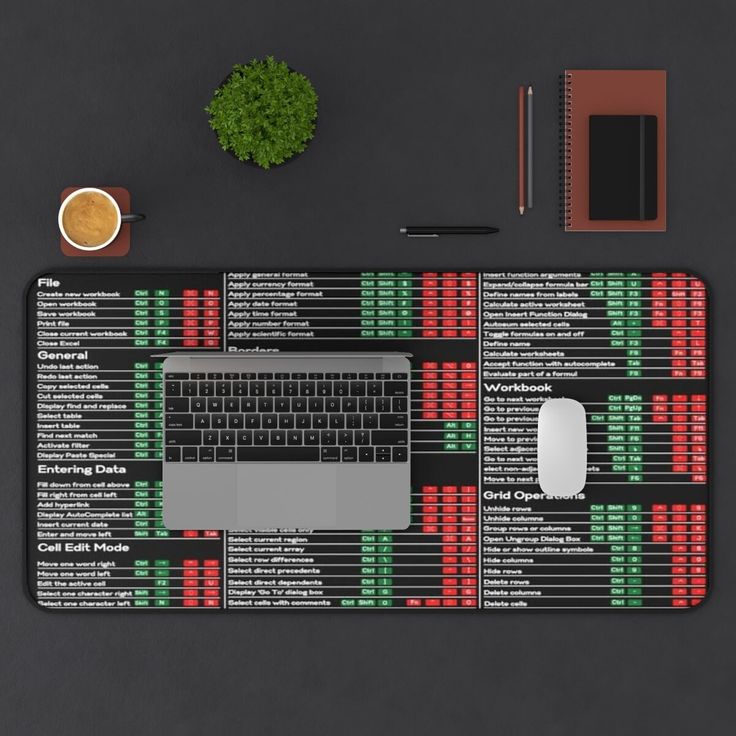
While this isn’t directly related to adding sheets, knowing how to navigate between them quickly can be very useful:
- Ctrl + PgUp - Moves to the previous sheet
- Ctrl + PgDn - Moves to the next sheet
This can be especially handy when working in workbooks with multiple sheets.
These keyboard tricks will not only save you time but also enhance your user experience with Excel. By mastering these simple shortcuts, you'll find yourself moving through your spreadsheets with ease and confidence.
In a world where speed is synonymous with productivity, incorporating these tricks into your daily workflow can make a significant difference. These shortcuts might seem minor, but when used consistently, they accumulate into hours saved, stress reduced, and a more streamlined workflow. Remember, these are just a few of the many shortcuts available in Excel. As you become more adept, you'll find more ways to optimize your Excel experience further.
Can these shortcuts be customized?
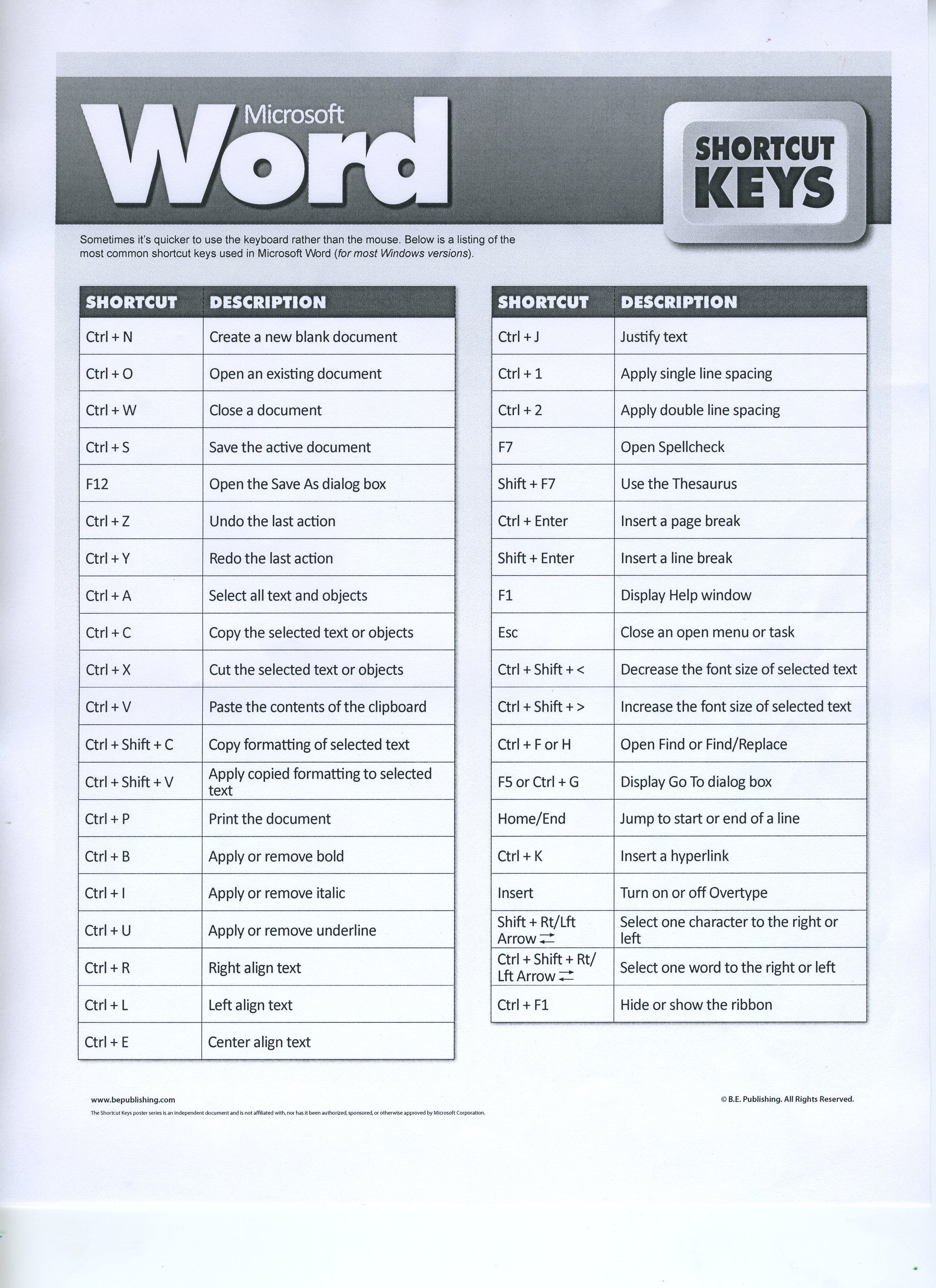
+
Excel does not natively support customizing keyboard shortcuts, but you can use macros or third-party add-ins to create custom shortcuts for various actions.
What if the shortcut does not work?

+
If a shortcut does not work, ensure your Excel version supports it, and check if there are any conflicts with other software or settings.
Do these shortcuts work in all languages of Excel?

+
Yes, these shortcuts are consistent across different language versions of Excel, though some versions might have additional language-specific shortcuts.