5 Easy Ways to Merge Excel Sheets into Word Docs
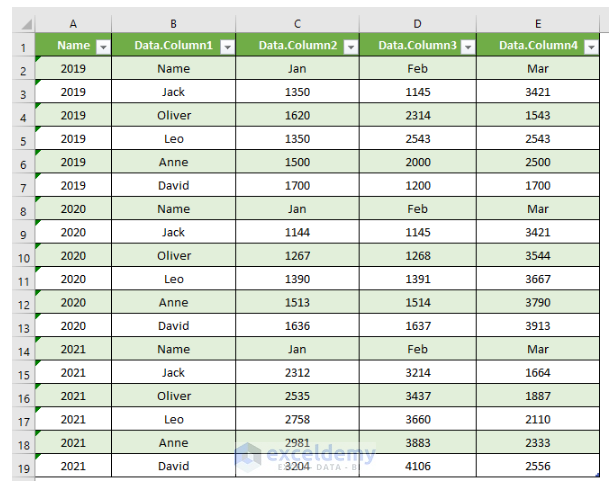
Merging Excel sheets into Word documents can enhance the presentation of data, making it more accessible and understandable for readers or stakeholders who might find raw data in spreadsheets overwhelming. Whether for creating comprehensive reports, presentations, or proposals, integrating data from Excel into Word can significantly streamline workflows and improve document aesthetics. Below, we explore five straightforward methods to achieve this:
Inserting an Excel Table Into Word

This method involves directly inserting a table from Excel into your Word document.
- Open your Excel workbook and select the range of cells you wish to insert into Word.
- Copy (Ctrl+C) the selected data.
- Switch to your Word document and place the cursor where you want to insert the table.
- Click Paste or use the keyboard shortcut Ctrl+V. You might see different options for how to paste; choose to keep the formatting from Excel or paste as an image.
This method provides a static snapshot of your Excel data, which is useful for simple, unchanging information.
Linking Data With Excel

If your data in Excel is subject to change, linking can ensure your Word document always reflects the most current data.
- After copying the Excel range as described above, in Word, go to Paste Options and select Link & Keep Source Formatting or Link & Use Destination Styles.
- This creates a dynamic link between Excel and Word, so changes in the Excel file will automatically update in Word.
⚠️ Note: Always keep the original Excel file accessible to maintain the link’s functionality.
Using Object Embedding

Object embedding allows you to place an entire Excel worksheet into your Word document:
- In Word, go to Insert > Object > Create from File.
- Browse and select your Excel file, then choose whether to link to the file or embed it directly.
- If embedding, the Excel sheet can be edited directly within Word.
Using Mail Merge for Dynamic Reports

For creating reports that need to merge data from multiple rows or sheets, mail merge in Word offers an effective solution:
- Start with your Word document that will serve as the template for your report.
- Go to Mailings > Start Mail Merge > Step by Step Mail Merge Wizard.
- Select your data source, which could be an Excel workbook.
- Insert merge fields from your Excel data into your Word document.
- Complete the merge to generate documents with dynamically pulled Excel data.
Inserting a Chart From Excel

Charts and graphs provide visual insights that are often more digestible than raw data:
- Create your chart in Excel and copy it.
- In Word, select Paste and choose to paste as a Microsoft Excel chart or as an image.
- Adjust the chart’s size or formatting within Word, keeping the Excel chart linked for updates.
Summarizing Key Points
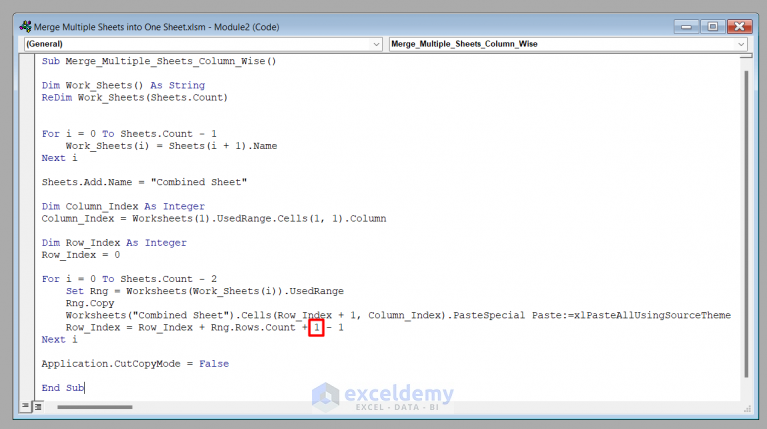
Integrating Excel data into Word documents can be approached in various ways, each suited to different needs. From static insertions to dynamic links and complex mail merge setups, these methods allow for flexible document creation that can adapt to data changes or report requirements. By understanding these techniques, you enhance your ability to communicate data effectively and efficiently.
Can I update data in Word after inserting it from Excel?

+
Yes, you can. When using the link method, updating data in Excel will automatically update in Word. For object embedding, you can directly edit the Excel content in Word.
What happens if I rename or move the linked Excel file?

+
If you rename or move the Excel file, Word might not find it, breaking the link. You’ll need to re-establish the link or update it within Word to reflect the new location or name of the Excel file.
Is there a way to automate the data insertion process?

+
Yes, through scripting or macros in Excel, or by using Word’s Mail Merge feature, you can automate data integration from Excel into Word documents, especially useful for regular reporting or bulk document creation.