5 Simple Ways to Replace Text in Excel Sheets

In Microsoft Excel, text replacement is a common task that can significantly improve the efficiency of data management. Whether you're updating contact information, correcting spelling errors, or standardizing data entries, knowing how to perform this task efficiently is key. Here are five simple yet powerful methods to replace text in your Excel sheets:
Using the Find and Replace Feature


The Find and Replace tool in Excel is the most straightforward method for text replacement:
- Press Ctrl + H on Windows or ⌘ + H on Mac to open the Find and Replace dialog.
- In the Find what field, type the text you want to find.
- In the Replace with field, enter the text that you wish to replace it with.
- Choose Replace for a single instance or Replace All to change all occurrences.
Using Excel Formulas for Dynamic Replacement


Excel formulas allow for more complex and dynamic text replacements:
- Use the
SUBSTITUTEfunction to replace text within a cell:
=SUBSTITUTE(A1, “old text”, “new text”, [instance_num])instance_num is optional and specifies which occurrence to replace; if omitted, all instances are replaced.🔍 Note: When using formulas for replacement, remember to adjust the cell reference (A1) to match your data’s location.
Using Flash Fill to Auto-Replace Text


Flash Fill is a smart feature that recognizes patterns in your input and auto-completes the task:
- Start by typing the desired text in an adjacent column next to the data.
- Press Ctrl + E (Windows) or ⌘ + E (Mac) to activate Flash Fill. Excel will try to match the pattern and fill the rest of the column.
Using VBA Macro for Advanced Replacement
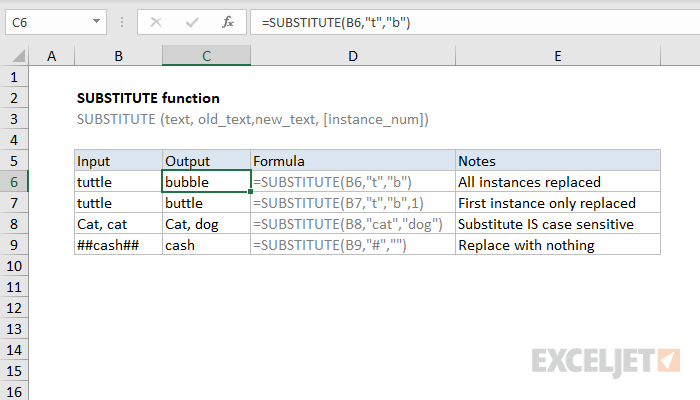
Visual Basic for Applications (VBA) provides script-based automation:
- Press Alt + F11 to open the VBA editor.
- Insert a new module and paste the following code:
Sub ReplaceText() Dim cell As Range For Each cell In Selection If Not IsEmpty(cell.Value) Then cell.Value = Replace(cell.Value, “old text”, “new text”) End If Next cell End Sub - Run the macro to replace text in the selected cells.
🤖 Note: This macro will replace text in the selected range. Make sure to save your work before running any macros to avoid unintended changes.
Using Power Query for Data Transformation


Power Query is a robust data transformation tool integrated into Excel:
- Select your data range and go to the Data tab > From Table/Range to load data into Power Query.
- In Power Query Editor, under the Transform tab, choose Replace Values.
- Enter the text to find and replace, then apply the transformation.
Each of these methods offers unique benefits for different scenarios, allowing you to efficiently manage and manipulate your data. From basic Find and Replace to the powerful capabilities of Power Query, Excel provides tools for every level of user proficiency. By incorporating these methods into your workflow, you can enhance data consistency, speed up your work, and ensure the accuracy of your spreadsheets.
What happens if I replace all text occurrences with the Replace All feature?

+
Replace All will replace every instance of the specified text in the entire worksheet, which can be useful for bulk updates but can lead to mistakes if not used carefully.
Can I undo a Replace All action in Excel?

+
Yes, you can undo a Replace All action by pressing Ctrl + Z (Windows) or ⌘ + Z (Mac) immediately after the operation.
How does Flash Fill work for replacing text?

+
Flash Fill uses pattern recognition. When you provide an example of what you want to replace, Excel applies that pattern to the rest of the data in the column.
Is VBA safe to use for text replacement?

+
VBA can be very powerful, but it’s important to use it cautiously. Always back up your workbook before running macros, and ensure the macros are from trusted sources.



