3 Simple Tricks to Remove Excel Duplicates Fast

The need to manage data efficiently is ever-growing in the digital age. Microsoft Excel, a cornerstone in this data management, often encounters issues with duplicate data entries which can skew analysis, increase file size, and complicate data review. In this detailed guide, we'll uncover 3 Simple Tricks that can help you remove duplicates in Excel swiftly and efficiently, enhancing your productivity and ensuring data integrity.
Understanding Duplicates in Excel
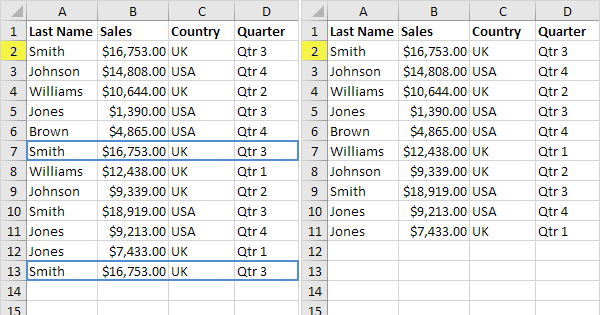
Duplicates in Excel can occur due to various reasons, including data import errors, manual input mistakes, or complex data merging processes. Before we delve into removal techniques, understanding what constitutes a duplicate is crucial:
- Exact Match: Identical rows or cells across all fields.
- Partial Duplicates: Records with identical values in one or several columns, but not necessarily in all.
Trick 1: Using Excel's Remove Duplicates Feature

Excel's built-in Remove Duplicates feature is the simplest method for cleaning up data:
Steps to Remove Duplicates:

- Select the range or table where you want to remove duplicates.
- Navigate to the 'Data' tab on the Ribbon.
- Click on 'Remove Duplicates'.
- Choose the columns to check for duplicates, or leave all checked to remove duplicates based on all columns.
- Press 'OK' to delete the duplicates, keeping the first occurrence of each unique row.

⚠️ Note: This method will remove duplicate rows entirely. Ensure your data is backed up before performing such operations.
Trick 2: Advanced Filter for Complex Duplicates

When dealing with partial duplicates or needing more control over what constitutes a duplicate, the Advanced Filter feature is highly useful:
Using Advanced Filter to Remove Duplicates:

- Select the dataset you wish to clean.
- Go to 'Data' > 'Advanced' under the Sort & Filter group.
- Choose 'Filter the list, in-place' or 'Copy to another location', depending on your needs.
- Under 'Unique records only', check the box.
- Click 'OK' to filter out duplicates.
| Filter Option | Description |
|---|---|
| Filter in-place | Removes duplicates from view within the current location. |
| Copy to another location | Moves unique records to a new location, leaving the original data intact. |
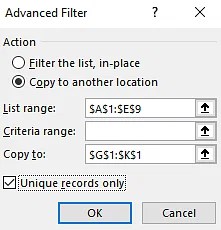
Trick 3: Using Conditional Formatting to Highlight Duplicates

Sometimes, instead of removing duplicates, it's beneficial to highlight them for review:
How to Highlight Duplicates:
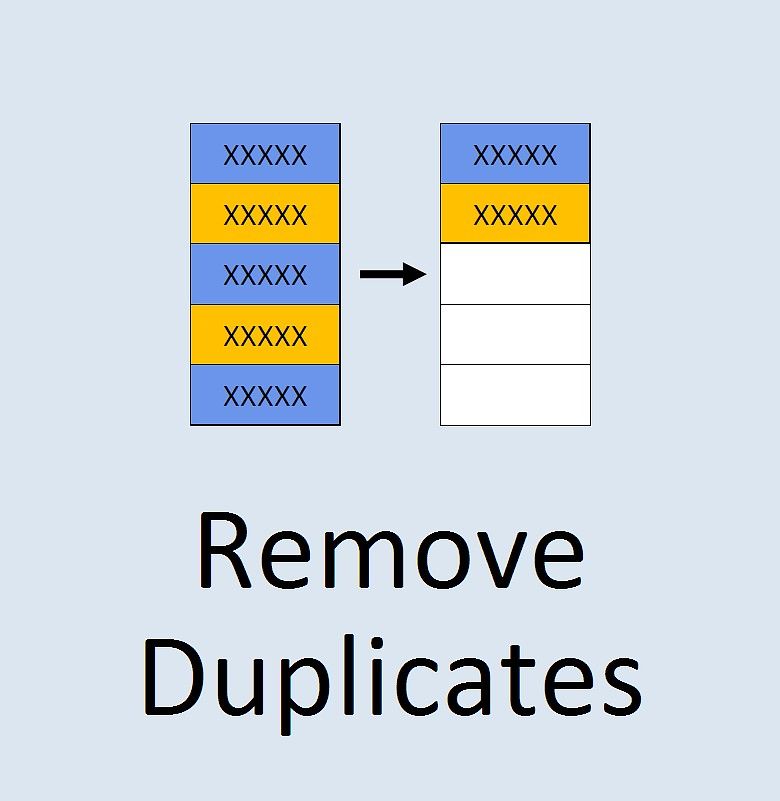
- Select the range to check for duplicates.
- Go to 'Home' > 'Conditional Formatting' > 'New Rule'.
- Choose 'Use a formula to determine which cells to format'.
- Enter the formula: `=COUNTIF(A:A, A1)>1` (adjust A1 to match your data column).
- Set a formatting style for the cells containing duplicates, like a background color.
✨ Note: Conditional formatting visually helps identify duplicates but does not remove them.
Wrapping Up: Ensuring Data Accuracy

Removing duplicates in Excel isn't just about cleaning up data; it's a step toward ensuring the accuracy and reliability of your analyses. Using these 3 Simple Tricks, you can swiftly address data integrity issues, saving time and preventing errors. Remember to back up your data before making significant changes, and consider the implications of how data removal might affect your analysis:
- Consistent Criteria: Define what constitutes a duplicate before starting.
- Review Before Removal: After highlighting duplicates with conditional formatting, review them to ensure no valuable data is mistakenly removed.
- Data Backup: Always save your work in multiple formats or versions, especially before performing bulk data operations.
Can I undo the removal of duplicates in Excel?

+
Yes, but only if you have not saved the file after removal. Excel allows an undo operation for most actions through Ctrl+Z or the Undo button. Once saved, the duplicates are permanently removed unless you had a backup.
How do I prevent duplicates from being entered in Excel?

+
Use the Data Validation feature in Excel. You can set rules that prevent users from entering data already present in a specified range, thus avoiding duplicates.
What if I need to keep duplicates for auditing purposes?

+
Instead of removing duplicates, consider archiving or separating them into a different worksheet or file. This way, you retain the original data set for auditing or historical analysis.
Can these methods handle large datasets efficiently?

+
Yes, the Remove Duplicates feature and Advanced Filter are optimized for large datasets. However, for extremely large files, Excel might slow down, especially when using conditional formatting due to the visual processing involved.
What if I only want to find duplicates based on certain columns?

+
When using the Remove Duplicates feature, you can specify which columns to check for duplicates. The Advanced Filter can also be adjusted to focus on specific columns for uniqueness.