5 Ways to Add Copy Sheet to Excel Ribbon Easily

Have you ever found yourself repeatedly performing the same action in Excel, like copying data between sheets, and wished there was a quicker way to do it? Well, you're in luck! In this article, we'll explore five easy ways to add a copy sheet functionality directly to your Excel Ribbon. This enhancement not only streamlines your workflow but also elevates your efficiency when working with spreadsheets.
Method 1: Use the Quick Access Toolbar

The Quick Access Toolbar (QAT) provides an easy way to access frequently used commands, and you can customize it to include a copy sheet button:
- Right-click on the Ribbon or the QAT and choose 'Customize Quick Access Toolbar'.
- In the 'Choose commands from' dropdown, select 'All Commands'.
- Scroll down or use the search field to find 'Move or Copy Sheet'.
- Click 'Add' to include this command in your QAT.
- Click 'OK' or press Enter to confirm the changes.
⚠️ Note: When using the QAT, ensure you customize it in a workbook where macros are enabled if the 'Move or Copy Sheet' command is not immediately visible.
Method 2: Add a Macro and Assign to a Button

Excel macros can automate repetitive tasks like copying sheets. Here’s how you can set one up:
- Press Alt + F11 to open the Visual Basic for Applications (VBA) editor.
- Go to Insert > Module to create a new module.
- Copy and paste the following code into your module:
Sub CopyActiveSheet() ActiveSheet.Copy End Sub - Close the VBA editor.
- Go to Developer > Insert, choose a button shape, and draw it on your worksheet.
- Right-click the button, select 'Assign Macro', and choose 'CopyActiveSheet'.
🧠 Note: This method requires the Developer tab to be enabled. If it's not visible, go to File > Options > Customize Ribbon and check the 'Developer' option.
Method 3: Customize the Ribbon

Customizing the Excel Ribbon allows you to add custom groups and commands:
- Right-click on the Ribbon and select 'Customize the Ribbon'.
- Click 'New Group' to add a new group under a tab where you want the command to appear.
- From the 'Choose commands from' dropdown, select 'All Commands'.
- Scroll or search for 'Move or Copy Sheet' and add it to your new group.
- Click 'OK' to apply your changes.
🛠️ Note: Customizing the Ribbon will only apply to the active workbook unless you choose to 'Export' and reuse the customization on other computers.
Method 4: Use Office Add-Ins

Office Add-Ins can provide additional functionality including sheet management tools:
- Go to Insert > Get Add-ins or click 'Store' under 'My Add-ins' if the Store isn't visible.
- Search for sheet management add-ins or extensions like 'ExcelAddict', 'CopySheet', or similar.
- Install the add-in by clicking 'Add', and follow the prompts to complete the installation.
💡 Note: Office Add-ins are available for both the desktop and web versions of Excel, making your customizations accessible across different devices.
Method 5: Create a Custom Tab
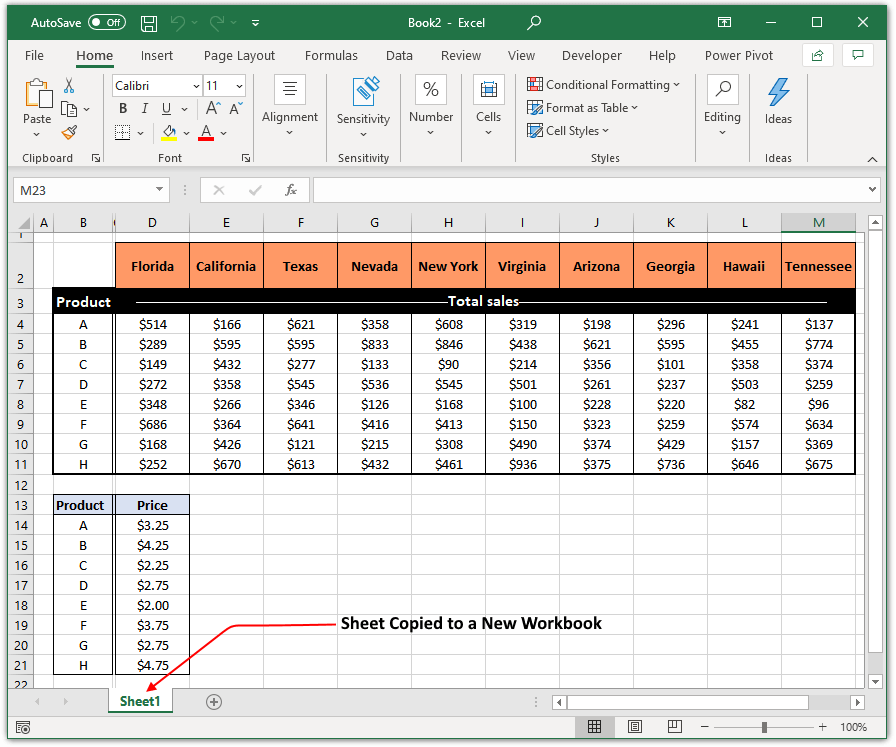
If you want to go all-out with customizations, creating a new tab in the Ribbon can be beneficial:
- Right-click the Ribbon, then click 'Customize the Ribbon'.
- Click 'New Tab' at the bottom of the list, rename it to something like 'My Custom Tools'.
- Within this new tab, create a new group and add the 'Move or Copy Sheet' command from the 'All Commands' list.
- Optionally, add more commands or buttons for other functions you often use.
- Click 'OK' to apply your custom Ribbon.
This approach offers the most customization, allowing you to tailor your Excel environment to your specific needs, making navigation and productivity smoother.
By incorporating these methods into your Excel workflow, you can significantly reduce the time spent on repetitive tasks, especially when dealing with multi-sheet or complex workbooks. Whether you prefer the simplicity of the QAT, the power of macros, or the flexibility of add-ins, there's a solution for everyone to make copying sheets in Excel a breeze.
To wrap things up, adding a copy sheet function to your Excel Ribbon can save you a tremendous amount of time and effort. Each method has its advantages:
- The Quick Access Toolbar is the simplest way to add a command quickly.
- Macros offer automation for more complex tasks.
- Ribbon Customization provides a more organized interface.
- Add-Ins can bring additional functionality.
- Custom Tabs allow you to create your own customized Excel environment.
Remember, the choice depends on your workflow, preferences, and how often you perform these tasks. Enjoy a more efficient and streamlined Excel experience with these customization options!
How do I enable the Developer Tab in Excel?

+
Go to File > Options > Customize Ribbon and check the box next to ‘Developer’ under the ‘Main Tabs’ section. This will add the Developer tab to your Ribbon, allowing access to macros and other advanced features.
Can I add multiple commands to the Quick Access Toolbar?

+
Yes, you can add as many commands as you like to the QAT by following the same steps as outlined for adding one command.
What happens to my custom Ribbon when I open Excel on another computer?

+
Your customizations will not transfer automatically. You can export your customizations to a file and import them on another computer to retain your settings.
Are there any risks associated with using macros in Excel?

+
Yes, running macros can pose security risks if the code contains malicious scripts. Always ensure you trust the source of your macros and consider disabling macros unless they come from a known, trusted source.
How do I uninstall an Office Add-in?

+
Navigate to File > Options > Add-Ins. From the ‘Manage’ dropdown, select ‘COM Add-ins’ or ‘Excel Add-ins’, then click ‘Go’. Here, you can disable or remove the add-ins you’ve installed.