5 Simple Tricks to Swap Colors in Excel

Swapping colors in Excel can make your spreadsheets visually appealing, highlight critical data, and improve readability. Whether you're a professional using Excel for data analysis or a student aiming to organize your study materials, these simple tricks will help you master color management in Excel.
1. Using Conditional Formatting

Conditional Formatting in Excel is a powerful tool that changes the appearance of cells based on specific conditions.
- Select the cells: Highlight the range of cells you want to format.
- Go to Conditional Formatting: Navigate to Home > Styles > Conditional Formatting.
- Choose a Rule: Click on New Rule, then select the type of rule you want to apply (e.g., “Format only cells that contain”).
- Set Conditions: Define the criteria for the rule.
- Apply Colors: Click on Format, choose Fill, and pick your desired color.
🧐 Note: Ensure your conditions are well-defined to prevent unintended color swaps.
2. Find and Replace for Colors

If you need to change colors based on text or value, Find and Replace can be your ally:
- Find: Press Ctrl + F to open the Find dialog.
- Search for Colors: Click on Options, then check Format > Choose Fill to select the color you’re looking for.
- Replace: Click Replace, then again in the dialog, select the new color.
- Replace All: Click Replace All if you want to change all instances at once.
3. Use of Themes

Themes in Excel can streamline color usage across your document:
- Navigate to Themes: Go to Page Layout > Themes.
- Choose or Create: You can either select an existing theme or customize one.
- Apply Color Scheme: Apply a theme to automatically change the colors of all cells formatted with theme colors.
💡 Note: Themes are particularly useful for maintaining consistency across multiple sheets or documents.
4. Color Scales

Color Scales provide a gradient of colors to show data distribution:
- Select Cells: Choose the data range.
- Apply Color Scale: Go to Home > Conditional Formatting > Color Scales.
- Customize: You can customize the color scales or use predefined ones like “Green - Yellow - Red”.
🌟 Note: Ensure your data distribution suits color scales for better visualization.
5. VBA Script for Dynamic Color Swapping

For more advanced users, VBA can automate color swapping:
Sub SwapColor() Dim ws As Worksheet Set ws = ActiveSheet Dim cell As RangeFor Each cell In ws.UsedRange If cell.Interior.Color = RGB(255, 0, 0) Then cell.Interior.Color = RGB(0, 255, 0) ElseIf cell.Interior.Color = RGB(0, 255, 0) Then cell.Interior.Color = RGB(255, 0, 0) End If Next cell
End Sub
To use this script:
- Press Alt + F11 to open the VBA editor.
- Insert a new module and paste the above code.
- Run the macro by pressing F5 or assign it to a button or keyboard shortcut.
📝 Note: VBA requires some knowledge, but it's incredibly powerful for automating repetitive tasks.
Utilizing these techniques will not only make your Excel sheets more visually appealing but also facilitate better data interpretation. The ability to swap colors efficiently can transform mundane spreadsheets into powerful data tools. Whether you're organizing data, highlighting important metrics, or simply enhancing the aesthetics, these tricks are indispensable in your Excel toolkit.
Can I use conditional formatting to highlight cells based on text?

+
Yes, conditional formatting in Excel can be used to highlight cells based on text or value criteria. You can set conditions to format cells when they contain, start with, or end with specific text.
How do I stop themes from affecting specific cells?

+
Use direct formatting. Instead of relying on theme colors, manually set the cell color. This direct formatting will override the theme changes for those cells.
Can VBA scripts be used to automate other Excel functionalities?

+
Absolutely! VBA can automate nearly any task in Excel, from data entry and formatting to complex calculations and reporting.
What’s the advantage of using color scales over conditional formatting?
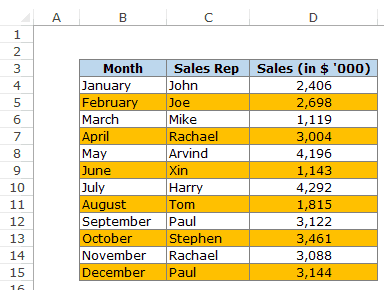
+
Color scales provide a visual gradient that can quickly show data distribution, making it easier to identify trends or outliers compared to traditional conditional formatting.
Is there a limit to how many cells VBA can process?

+
VBA has no inherent limit in Excel. However, performance might be affected if the number of cells is very large. Efficient coding and use of Excel’s built-in functions can mitigate this issue.



