How To Move Excel Sheet To Another Excel Sheet

In today's business environment, managing and organizing data efficiently has become paramount. Microsoft Excel offers robust tools for data manipulation, and one of the core functionalities frequently needed is transferring data between sheets. Whether you're consolidating reports, reorganizing data, or simply transferring information from one project to another, knowing how to move an Excel sheet to another Excel file can streamline your workflow significantly. This comprehensive guide will walk you through various methods to achieve this, ensuring you can handle your Excel data with expertise.
Why Move Excel Sheets?

Before diving into the how, let’s briefly consider the why:
- Consolidation: Often, multiple sheets from different Excel files need to be combined into a single workbook for easier management and analysis.
- Organization: Transferring sheets can help in separating data logically, reducing clutter, and enhancing data management.
- Sharing and Collaboration: Moving sheets allows for easy sharing of specific data sets without exporting the entire workbook.
Method 1: Using Copy and Paste

The most straightforward way to move an Excel sheet is by using the copy-paste method. Here’s how:
- Open both Excel files.
- In the source Excel file, click on the sheet tab you want to move.
- Right-click and select “Move or Copy…”
- In the “Move or Copy” dialog box, choose the destination workbook from the dropdown list.
- If you want to keep the original sheet, check the “Create a copy” option.
- Click “OK”.
🔔 Note: When copying sheets, ensure that all formulas and references are updated correctly in the new workbook.
Method 2: Using the Ribbon Toolbar

For those preferring visual cues, Excel’s ribbon toolbar provides a user-friendly method:
- Open both Excel workbooks.
- Right-click on the sheet tab you wish to move or copy.
- Go to the “Home” tab, click on the “Format” button under the “Cells” group.
- Choose “Move or Copy Sheet” from the drop-down menu.
- Follow steps 4-6 from Method 1.
Method 3: Dragging Sheets

This method is especially handy when both workbooks are open and arranged side by side:
- Open both Excel files, preferably in separate windows.
- Click on the sheet tab you wish to move.
- Hold down the CTRL key if you want to copy, or just drag if you want to move.
- Drag the sheet tab over to the other workbook’s window, onto one of its tabs, or into its window’s title bar.
- Release the mouse button when you see the correct target workbook.
| Method | Pros | Cons |
|---|---|---|
| Copy and Paste |
|
|
| Ribbon Toolbar |
|
|
| Dragging Sheets |
|
|

Method 4: Using VBA to Automate the Process

For those who frequently move sheets or need to automate this process, Visual Basic for Applications (VBA) can be your ally:
Sub MoveSheet()
Dim SourceWorkbook As Workbook
Dim DestinationWorkbook As Workbook
Dim SheetToMove As Worksheet
Set SourceWorkbook = ThisWorkbook
Set DestinationWorkbook = Workbooks.Open("C:\Path\To\Your\DestinationWorkbook.xlsx")
Set SheetToMove = SourceWorkbook.Sheets("Sheet1")
SheetToMove.Copy After:=DestinationWorkbook.Sheets(DestinationWorkbook.Sheets.Count)
DestinationWorkbook.Save
DestinationWorkbook.Close
End Sub
📋 Note: Replace "Sheet1" and the path with your actual sheet name and destination file path respectively.
By automating this process through VBA, you can set up macros to move multiple sheets or even set conditions for when sheets should be moved, providing a significant time-saving advantage for repetitive tasks.
Things to Consider When Moving Sheets

Here are some key considerations when moving Excel sheets:
- Formula References: Be aware that moving sheets might break or update references to cells or sheets not included in the move.
- Data Validation and Named Ranges: Ensure that named ranges and data validation rules are updated correctly.
- Worksheet Protection: Moving sheets might affect worksheet or workbook protection. Ensure you understand how to manage this.
- Sheet Tab Colors: The colors of the sheet tabs are not always preserved when moving sheets to a different workbook.
- External Links: If your sheets link to external workbooks, those links need to be managed properly or you might lose data connectivity.
In summary, moving Excel sheets can be done in various ways, from simple copy-paste operations to more sophisticated VBA macros. Each method has its own set of advantages and potential pitfalls. As you integrate these techniques into your workflow, consider the type and frequency of data movement required to choose the most efficient approach. Remember to always verify the integrity of your data post-transfer, ensuring that formulas, links, and references are all accurately set up in the new environment. With these tools and tips, you're now equipped to manage your Excel data more effectively, fostering better productivity and data organization in your professional life.
What happens to cell references when moving an Excel sheet?
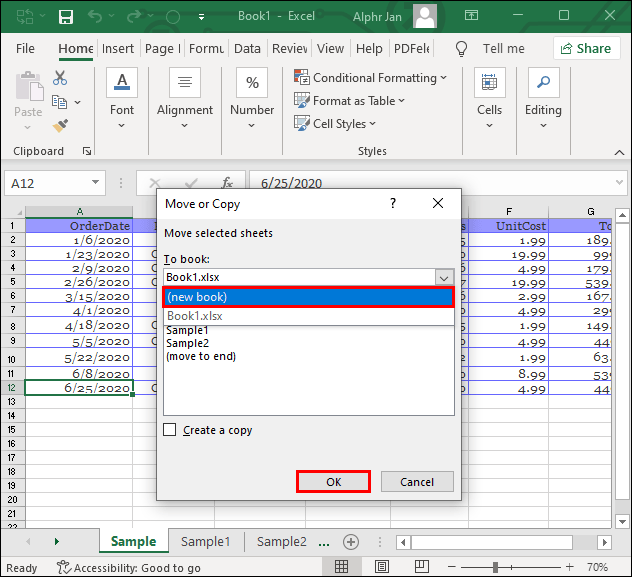
+
When you move an Excel sheet, cell references that point to external cells or sheets might break or need manual updating, especially if those references are not within the moved data set. However, references within the sheet or to other sheets that are also moved will update automatically.
Can I undo moving a sheet between workbooks?

+
Excel’s standard “Undo” (CTRL + Z) only works within the same workbook. If you have moved a sheet between workbooks, you would need to manually move it back. Always save your work before performing such operations for safety.
Is there a way to link data between sheets in different workbooks without moving them?

+
Yes, you can use external references or linked data in Excel. You can create a cell formula that references data in another workbook, e.g., =[FullFilePath]SheetName!A1.