Replace Excel Cells Easily: Quick Tutorial

In the realm of spreadsheets, Microsoft Excel remains a stalwart tool for organizing, analyzing, and presenting data. However, with an overwhelming array of features, one might find themselves occasionally daunted by even the simplest tasks. For instance, replacing data across cells efficiently might seem like a tedious chore, but it doesn't have to be. Here is a detailed, yet straightforward guide on how to replace cells in Excel swiftly, making your data manipulation tasks quicker and less prone to errors.
Understanding Excel’s Replace Feature

Excel’s replace function is a robust feature designed to expedite the process of updating data. Whether you need to correct a misspelling across multiple entries or update figures across a dataset, Excel’s replace function is your ally. Let’s delve into how you can use this powerful tool:
Accessing the Replace Tool

- Launch Excel on your computer.
- Open the worksheet where you need to perform replacements.
- Go to the Home tab on the ribbon.
- Click on the “Find & Select” button in the editing group.
- From the dropdown menu, select Replace.
Performing a Simple Replacement

Once you have the Replace dialog box open, follow these steps:
- In the “Find what” field, type the text or number you want to find.
- In the “Replace with” field, enter the new value or text you want to replace the old with.
- Click Replace to change one occurrence or Replace All to update all instances.
⚠️ Note: Use Replace All with caution, as it will replace every instance without asking for confirmation.
Utilizing Wildcards and Options

To enhance the power of the Replace feature, consider these advanced options:
- Use wildcards like * (any number of characters) and ? (a single character).
- Toggle Match case to ensure replacements only occur with exact case matches.
- Check Within to replace values in formulas as well as within cells.
- Adjust Search to specify whether you want to look in rows, columns, or the whole sheet.
Replacing in Specific Ranges
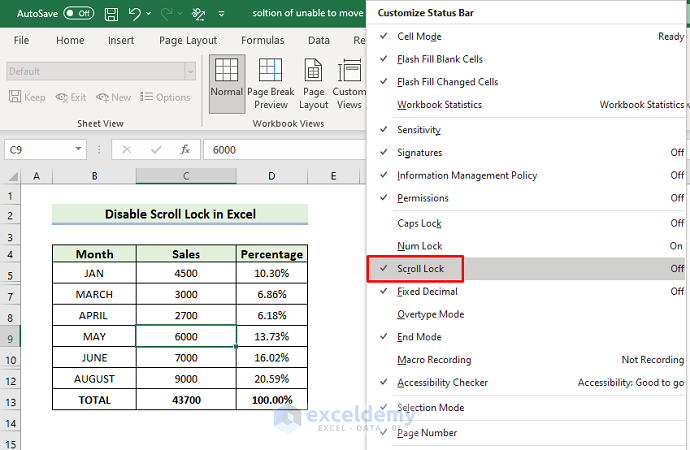
If you only want to replace within a certain part of your spreadsheet:
- Highlight the range of cells where you want to perform the replacements.
- Follow the same steps as above to open the Replace dialog box. Excel will now limit its search to the selected cells.
Complex Replacements

Sometimes, you need more than a simple text replacement. Here’s how to manage complex scenarios:
| Scenario | Solution |
|---|---|
| Multiple search criteria | Use Advanced Filter to filter data, then replace on filtered values. |
| Replacing based on another column | Use VLOOKUP or IF statements to map old values to new values before replacing. |

In Summary
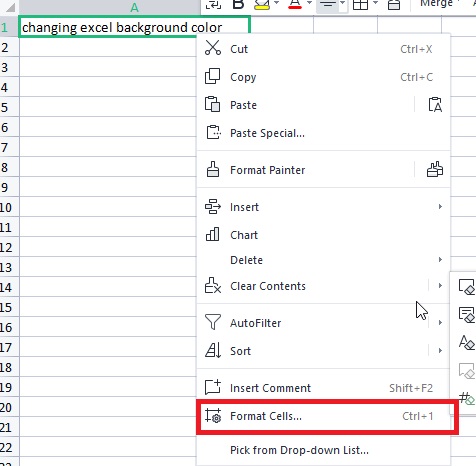
We’ve traversed through the intricacies of Excel’s Replace feature, showcasing its power in making data management less cumbersome. From basic replacements to utilizing wildcards and handling complex scenarios, Excel offers tools to simplify your workflow. The key takeaways include understanding how to:
- Access and use the Replace tool.
- Employ advanced options for more precise replacements.
- Handle specific cell ranges or entire sheets.
- Tackle complex replacement scenarios.
How can I undo a replace operation?

+
Use Excel’s undo feature by pressing Ctrl + Z on your keyboard.
Can I replace cell references in formulas?
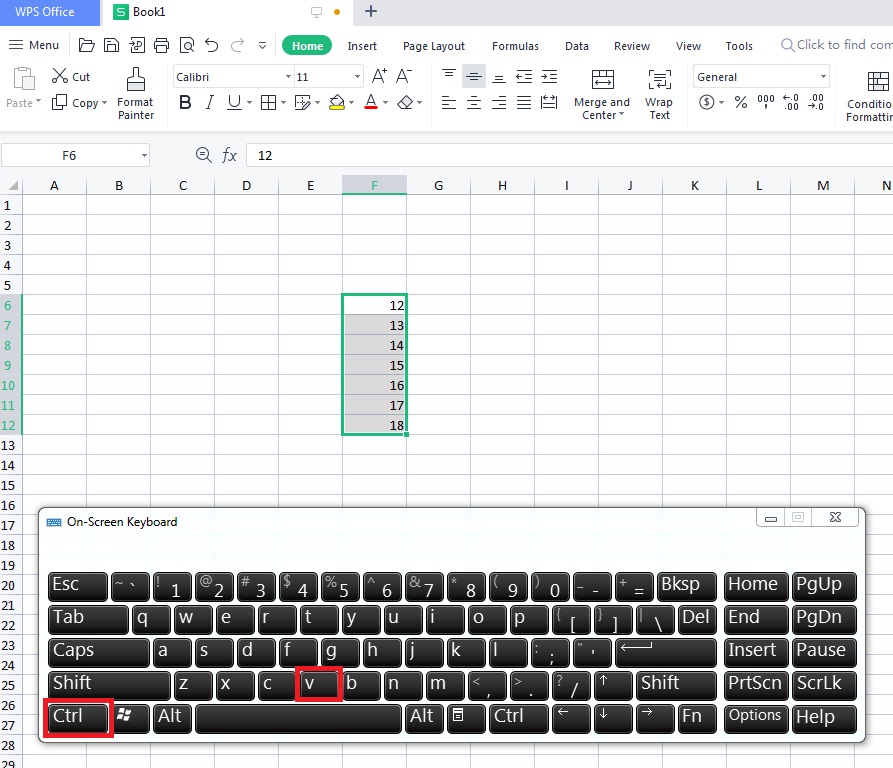
+
Yes, by selecting the “Within” option and choosing “Formulas” in the Replace dialog box.
What if I want to replace values conditionally?

+
You can use a combination of VLOOKUP or IF functions in a helper column to map old values to new ones before replacing.
Is there a way to replace text in comments?

+
No, Excel’s Replace feature does not currently work within cell comments.
Can I replace data based on multiple criteria?

+
Yes, you can use Excel’s Advanced Filter to filter data based on multiple criteria and then replace the filtered values.



