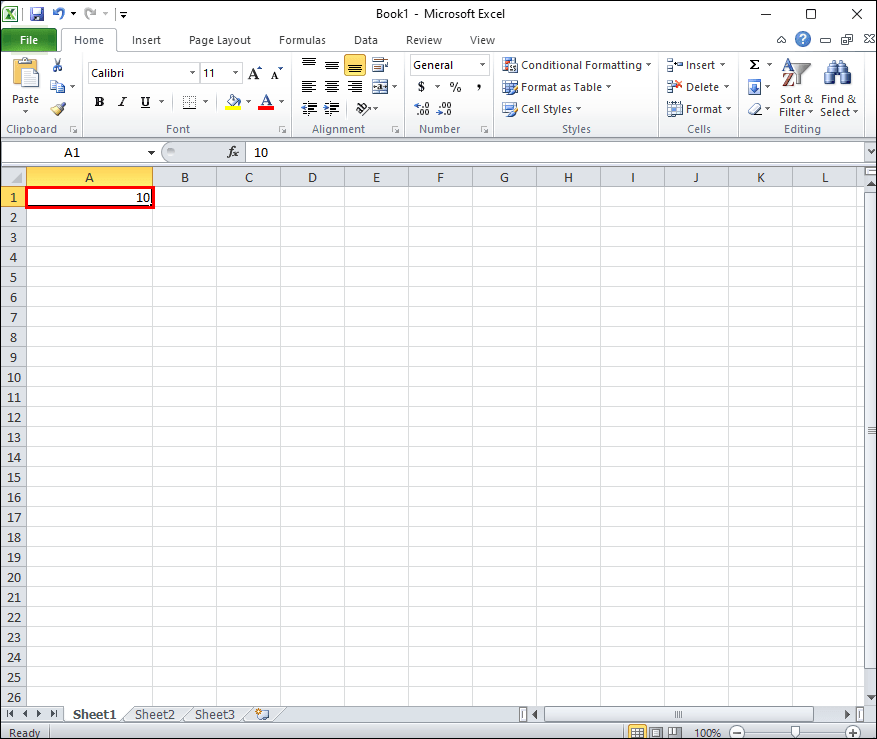Merge Excel Sheets: Simple Data Consolidation Guide

Ever found yourself buried under numerous Excel sheets, each containing a piece of the puzzle you need to assemble? Merrier data consolidation in Excel can be a daunting task, but fear not! Here’s a straightforward guide to merging Excel sheets seamlessly, saving you time and enhancing your data analysis capabilities.
Understanding Your Data Before Merging

Before diving into the process, ensure you understand the structure and content of your data. Not all sheets can be merged in the same way:
- Structure Compatibility: Check if columns match across sheets.
- Data Type Consistency: Ensure data types (text, numbers, dates) are consistent or can be made consistent.
- Header Differences: Identify any discrepancies in headers to prevent issues during consolidation.
Basic Methods for Merging Excel Sheets

Let’s start with the most basic yet effective ways to merge your Excel data:
Copy and Paste

Simple, yet effective for small datasets:
- Open the destination Excel file where you want to merge the data.
- Select the cells you want to copy from the source sheet.
- Right-click on the destination cell and choose “Paste Special” > “Paste Values” to avoid copying formulas or formats.
Power Query for Data Consolidation

Power Query is a powerful tool in newer versions of Excel:
- Go to the Data tab and select “Get Data” > “From File” > “From Workbook”.
- Choose the Excel file containing the sheets you wish to merge.
- Select the sheets you want to combine and load them into Power Query Editor.
- Use “Append Queries” to combine data from different sheets.
🔍 Note: Power Query allows for dynamic updates as your data changes in the source sheets.
Using VBA Macros

For repetitive tasks, VBA macros can automate the merging process:
- Press Alt + F11 to open the VBA editor.
- Insert a new module and write a macro that copies data from multiple sheets into one:
- Run the macro to consolidate data into a ‘Master’ sheet.
Sub MergeSheets()
Dim ws As Worksheet
For Each ws In ThisWorkbook.Worksheets
If ws.Name <> “Master” Then
ws.UsedRange.Copy Destination:=Worksheets(“Master”).Range(“A” & Rows.Count).End(xlUp).Offset(1)
End If
Next ws
End Sub
Advanced Techniques for Complex Data

For more complex merging tasks, consider these advanced methods:
Consolidate Feature
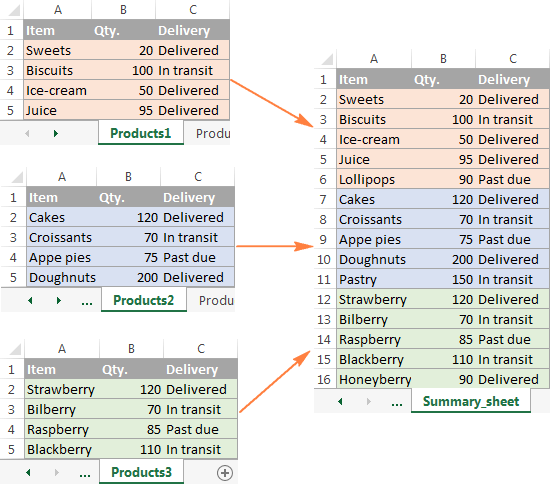
The Consolidate function can sum, average, or count data from multiple sheets:
- Go to Data > Consolidate.
- Select the function you want (e.g., Sum).
- Add each range from different sheets using the Add button.
- Click OK to merge data with calculations applied.
External Excel Connections

Use this for linking Excel files:
- Open the destination Excel file.
- Go to Data > Get External Data > From Other Sources > From Microsoft Query.
- Choose the Excel files as data sources, selecting the required data.
- Use SQL or graphical query tools to define how to fetch data.
| Method | Best For | Complexity |
|---|---|---|
| Copy & Paste | Small datasets, one-time tasks | Low |
| Power Query | Dynamic updates, complex data structures | Medium |
| VBA Macros | Repetitive tasks, customization | High |
| Consolidate Feature | Aggregating data across sheets | Medium |
| External Connections | Real-time data linkage between files | High |

Handling Common Issues in Data Merging

Here are some common problems you might encounter and how to resolve them:
Duplicate Data

- Use Data Validation to identify duplicates.
- Employ Remove Duplicates feature in the Data tab.
Misaligned Columns

- Ensure all sheets have the same column headers and order.
- Use Power Query’s transform options to align data properly.
Data Type Errors

- Convert data types to match in Power Query or Excel’s Text to Columns feature.
⚠️ Note: Regularly backup your Excel files to avoid data loss while experimenting with merging techniques.
Merging Excel sheets can streamline your data management process, turning scattered information into valuable insights. With the methods outlined above, you can choose the most appropriate approach for your dataset, whether it's a one-time task or part of a regular reporting cycle. Remember, each technique has its place, from the simplest copy and paste to the more complex VBA programming. As you merge your data, keep in mind the importance of clean, structured data for easier manipulation. Also, ensuring that your data stays current with dynamic updates can significantly improve your analysis workflow. Ultimately, mastering these techniques can transform your approach to data consolidation, making your Excel experience far more efficient and productive.
Can I merge Excel sheets with different structures?

+
Yes, you can, but it requires alignment of data types and headers. Use tools like Power Query for easier transformation or ensure structural consistency manually before merging.
How can I ensure data integrity during the merge?

+
Back up your data before merging. Use Power Query for dynamic updates to keep data synchronized, and always validate your results post-merge.
What are the limitations of VBA macros for merging sheets?
+VBA macros can be complex to set up and maintain, might not handle real-time updates, and require Excel’s macro settings to be enabled, posing potential security risks if not managed properly.
Is there an easier way to merge small datasets?
+For small datasets, simple copy and paste techniques are the fastest and easiest method for merging data. This can be done without any special tools or knowledge of VBA.