Rename Excel Tabs Effortlessly with Automation

In today’s fast-paced business environment, managing spreadsheets efficiently can be a game-changer. One often overlooked aspect of this management is the organization of Excel worksheets, specifically renaming tabs. When you work with multiple sheets containing diverse data sets, having a system to rename them systematically and quickly can save you countless hours and enhance productivity. In this post, we’ll explore various methods to rename Excel tabs effortlessly using automation.
Why Rename Excel Tabs?

Renaming Excel tabs is more than just an aesthetic choice. Here are some reasons why it’s beneficial:
- Clarity: Clearly labeled tabs help you and your team quickly identify the content or purpose of each sheet.
- Organization: It’s easier to navigate through well-organized tabs when you have a large workbook with numerous sheets.
- Efficiency: Automatic renaming can minimize errors that might occur with manual renaming, especially when dealing with dynamic or updated data.
Manual vs. Automated Renaming

Manual renaming of Excel tabs can be time-consuming, prone to errors, and not scalable for large datasets or frequent updates. Let’s compare:
Manual Renaming:
- Slow for large workbooks.
- Error-prone due to manual input.
- Inconsistent naming conventions can lead to confusion.
Automated Renaming:
- Fast and consistent.
- Less error-prone due to predefined rules or scripts.
- Ideal for frequent updates or data-driven naming.
How to Automate Excel Tab Renaming
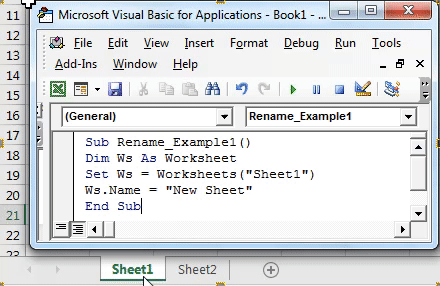
There are several ways to automate renaming Excel tabs. Here’s how you can do it:
VBA Macros

Visual Basic for Applications (VBA) is Excel’s built-in programming language. Here’s how you can use it:
Sub RenameTabs()
Dim ws As Worksheet
For Each ws In ThisWorkbook.Worksheets
ws.Name = Left(ws.Cells(1, 1).Value, 31)
Next ws
End Sub
This simple VBA macro renames each worksheet based on the content of cell A1 in that sheet. Adjustments can be made for different cells or more complex naming rules.
💡 Note: Ensure VBA is enabled in Excel settings before running macros. Also, be cautious with filenames that might be too long or contain illegal characters.
Excel Formulas with Named Ranges

If you’re comfortable with formulas, you can use named ranges to automate tab renaming:
- Define a Named Range: Go to
Formulas>Name Managerand create a new named range, for example,SheetName. - Use Formulas: In the first cell of this range, use a formula like
=Sheet1!A1to link to the cell that should dictate the tab name. - Copy Formula: Copy this formula down as many rows as you have sheets.
<table>
<tr>
<th>Sheet Number</th>
<th>Cell Content</th>
<th>Formula</th>
</tr>
<tr>
<td>1</td>
<td>Project</td>
<td>=Sheet1!A1</td>
</tr>
<tr>
<td>2</td>
<td>Sales</td>
<td>=Sheet2!A1</td>
</tr>
</table>
You’ll then manually or via another macro update the worksheet names based on these formula results.
External Tools for Automation

If you’re not adept with VBA or prefer a more robust solution, consider external tools:
- Excel Add-ins: Tools like Kutools or ASAP Utilities provide built-in functions to rename tabs.
- Third-party Software: Apps like Power Query (part of Power BI) can help automate the renaming process by connecting to external data sources.
- Scripts: You can write scripts in Python or PowerShell to manage Excel files externally, which can be particularly useful if you’re working with large datasets or integrating Excel with other software.
Advantages of Automating Tab Renaming

Automating tab renaming offers several advantages:
- Scalability: Easily manage hundreds or thousands of sheets.
- Consistency: Reduces errors and ensures uniformity in naming.
- Integration: Automate processes across different platforms and software.
- Time Saving: Significantly reduces time spent on manual tasks.
Steps to Implement Automation

Here’s how you can start automating Excel tab renaming:
Identify Your Needs: Determine what your renaming convention should be, whether it’s based on content, date, or other identifiers.
Choose Your Method: Decide between VBA, external tools, or scripting languages like Python or PowerShell.
Set Up Your Environment:
- For VBA, enable macros in Excel.
- For external tools, install the necessary software or add-ins.
- For scripts, ensure you have a compatible environment like Python installed.
Develop or Configure Automation:
- If using VBA, write or copy a macro like the example above.
- For formulas, set up named ranges and formulas to automate renaming.
- For external tools or scripts, follow their setup guides or documentations.
Test: Run your automation in a test workbook to ensure it works as intended.
Deploy: Once tested, apply it to your main workbook, or automate the process to run periodically.
Additional Considerations

While automation is beneficial, there are considerations:
- Data Integrity: Always back up your data before running automation scripts or macros to prevent data loss.
- Security: Ensure your automation methods are secure, especially if you’re sharing workbooks or integrating with other systems.
- Performance: Large-scale automation might slow down Excel if not optimized.
Wrapping up, automated renaming of Excel tabs can revolutionize the way you manage spreadsheets. By minimizing manual input, you reduce errors and enhance productivity. Whether you’re using VBA macros, Excel formulas, or external tools, the key is to find the method that best fits your workflow and data structure. Implementing these solutions not only streamlines your work but also ensures that your spreadsheets remain organized and easily navigable, even as the volume of data grows.
Is it possible to automate renaming tabs for an existing workbook?

+
Yes, you can automate renaming for existing workbooks using VBA macros, external tools, or scripts. Just ensure your automation method accounts for the existing sheet names and content.
Can automated renaming cause issues with existing Excel functions or links?

+
Yes, renaming sheets can break links or references within the workbook. Always test your automation in a non-critical environment first to ensure all dependencies are maintained.
How can I ensure the automation doesn’t rename system or hidden sheets?

+
In VBA, you can use conditional statements to exclude certain sheets. For example, If Not ws.Name Like "*Sheet*" Then. External tools usually offer similar options to avoid renaming specific sheets.



