5 Simple Steps to Sync Excel with Google Calendar

Syncing your Microsoft Excel with Google Calendar can streamline your scheduling process, making it easier to manage both personal and professional events. Whether you're a business professional looking to automate your meeting schedules or someone who simply wants to keep their life organized, this integration can save you time and reduce the hassle of double entries or miscommunications. In this guide, we will take you through five straightforward steps to help you sync your Excel sheets with Google Calendar effectively.
Step 1: Prepare Your Excel Sheet

The foundation of a successful sync is a well-organized Excel sheet. Here’s how to prepare yours:
- Column Titles: Ensure your Excel sheet has columns titled ‘Event Title’, ‘Start Date & Time’, ‘End Date & Time’, ‘Location’, and ‘Description’. Each event should have its data entered in these columns.
- Date & Time Formatting: Use a consistent date and time format recognized by Google Calendar (e.g., MM/DD/YYYY HH:MM).
- Validation: Validate your data to prevent sync errors. Dates should be real, and time formats should be uniform.
- Save as CSV: To import the data into Google Calendar, save your sheet as a CSV (Comma-Separated Values) file.
Step 2: Upload Your CSV to Google Drive

Once your Excel sheet is ready, follow these steps to upload it to Google Drive:
- Navigate to Google Drive in your web browser.
- Click on the ‘New’ button, then ‘File Upload’, and select your CSV file.
- After uploading, right-click the file and select ‘Open With’ -> ‘Google Sheets’ to view and edit your CSV file within Google’s environment.
🌟 Note: Google Drive ensures data security while providing easy access to your CSV file for syncing.
Step 3: Connect Your Google Calendar

Now that your data is in Google Sheets, let’s connect it to Google Calendar:
- Open the Google Sheet containing your event data.
- From the ‘Extensions’ menu, select ‘Apps Script’.
- Create a new script project and copy the following script into the editor:
function syncCalendar() { var sheet = SpreadsheetApp.getActiveSheet(); var calendar = CalendarApp.getDefaultCalendar(); var events = sheet.getDataRange().getValues();for (var i = 1; i < events.length; i++) { var event = events[i]; var title = event[0]; var start = new Date(event[1]); var end = new Date(event[2]); var location = event[3]; var description = event[4];
var newEvent = calendar.createEvent(title, start, end, {location: location, description: description});} }
- Save the script and run it by selecting ‘Run’ -> ‘syncCalendar’.
Step 4: Automate the Sync with Time-based Triggers

Automating the sync process can keep your calendar updated without manual intervention:
- Within the Apps Script editor, navigate to the ‘Triggers’ section.
- Create a new trigger that runs the ‘syncCalendar’ function at a regular interval, like daily or hourly.
⚙️ Note: Ensure you grant necessary permissions when setting up triggers to enable Google to access your calendar on your behalf.
Step 5: Review and Adjust Your Sync

After setting up the sync, take these final steps to ensure everything is in place:
- Manually review events in Google Calendar to ensure they are correctly populated.
- Make necessary adjustments in your Google Sheet or the script if there are any sync issues.
- Set up alerts within Google Calendar to remind you of changes or new events added from Excel.
By following these steps, you've not only streamlined your scheduling process but also ensured that your data is kept secure within the Google ecosystem. This method reduces errors, provides real-time updates, and offers a seamless experience in managing your schedule. Remember, regular checks and updates to your script or data might be necessary to maintain the accuracy of your sync. Over time, this integration can become a powerful tool in your daily productivity arsenal.
Can I sync events from multiple Excel sheets?
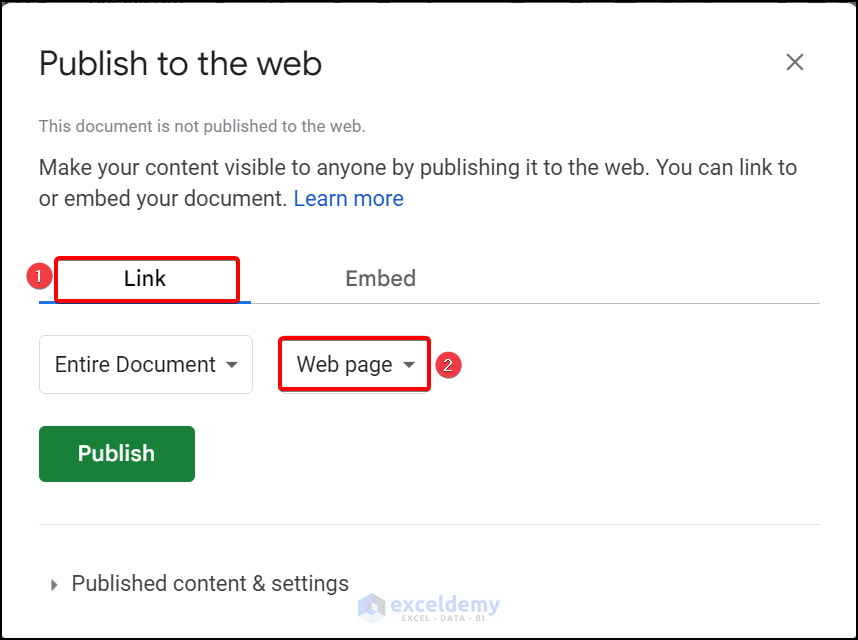
+
Yes, you can sync events from multiple Excel sheets by setting up separate scripts for each sheet or consolidating them into one Google Sheet before syncing.
Will syncing affect the security of my Google Calendar?

+
The sync process uses secure Google Apps Script, which operates within Google’s secure environment. Ensure you grant permissions wisely to maintain security.
Can I undo the sync if I make a mistake?

+
If a sync error occurs, you can manually delete the incorrect events in Google Calendar. For major issues, you might need to reset your calendar or reconfigure the script.



