Rename Excel Sheet: Quick and Easy Guide

Mastering the art of spreadsheet management can significantly boost productivity and organization. A key aspect of this skill involves effectively renaming Excel sheets, ensuring that your workbook's navigation is seamless and intuitive. Whether you're aiming to categorize data, highlight important tabs, or simply organize a cluttered workbook, understanding how to rename Excel sheets is an essential skill. Let's dive into a comprehensive guide that walks you through the process, along with some advanced tips to make the most out of your Excel workbooks.
Why Renaming Excel Sheets is Important

The initial step in mastering Excel sheet management is recognizing why you would want to rename your sheets:
- Clarity: Descriptive names help you quickly identify the content within each sheet.
- Navigation: Clear names make navigating through a large workbook much easier, reducing the time spent searching for the correct sheet.
- Organization: Renaming sheets can help you categorize data effectively, turning chaos into order.
How to Rename Excel Sheets

The process of renaming an Excel sheet is straightforward, but knowing the various methods can save you time:
1. Using the Mouse

- Double-click the existing sheet tab at the bottom of the Excel window.
- Once the text is selected, type in the new name and hit Enter.
💡 Note: Ensure your new name does not exceed 31 characters and does not include any of the following characters: \ / * ? [ ] or :
2. Keyboard Shortcut

For those who prefer efficiency, here’s how you can rename using the keyboard:
- Press Alt + E, then S, followed by U.
- Type the new name and hit Enter.
3. Using Excel’s Ribbon

Here’s how to rename via Excel’s user interface:
- Navigate to the Home tab in the Ribbon.
- Click on Format under the Cells group.
- Select Rename Sheet.
- Type the new name and press Enter.
Advanced Tips for Sheet Renaming

Beyond the basics, these advanced techniques can enhance your Excel workbook management:
VBA Macros for Batch Renaming

If you have numerous sheets to rename, VBA can automate this process:
Sub RenameSheets()
Dim ws As Worksheet
Dim i As Integer
i = 1
For Each ws In ThisWorkbook.Worksheets
ws.Name = “Sheet_” & i
i = i + 1
Next ws
End Sub
Run this macro in the VBA Editor, and it will sequentially rename sheets to “Sheet_1”, “Sheet_2”, and so forth.
Useful Formulas for Sheet Renaming

You can use formulas to help with renaming, particularly when you want the sheet name to reflect the content:
Create a cell reference to the sheet name:
MID(CELL(“filename”), FIND(“]”, CELL(“filename”)) + 1, 255)
This formula, when entered into a cell, will display the current sheet name, allowing you to rename sheets based on certain criteria or cell content.
Using Excel Add-Ins

Various add-ins offer functionalities to rename sheets based on cell values or specific patterns, providing an additional layer of flexibility and efficiency.
📌 Note: When considering add-ins, ensure they are compatible with your Excel version and comply with your company's software usage policies.
Common Issues and Solutions

Renaming sheets can sometimes lead to unforeseen issues:
Duplicate Names

Excel will not allow duplicate sheet names. If you try to rename a sheet to an existing name, Excel will warn you:
⚠️ Note: In case of accidental duplicate naming, Excel will add a number in parentheses to differentiate the sheets.
Long Sheet Names

As mentioned, names are limited to 31 characters. If your desired name is longer, Excel will truncate it. Consider using abbreviations or acronyms when necessary.
Formula References and Named Ranges
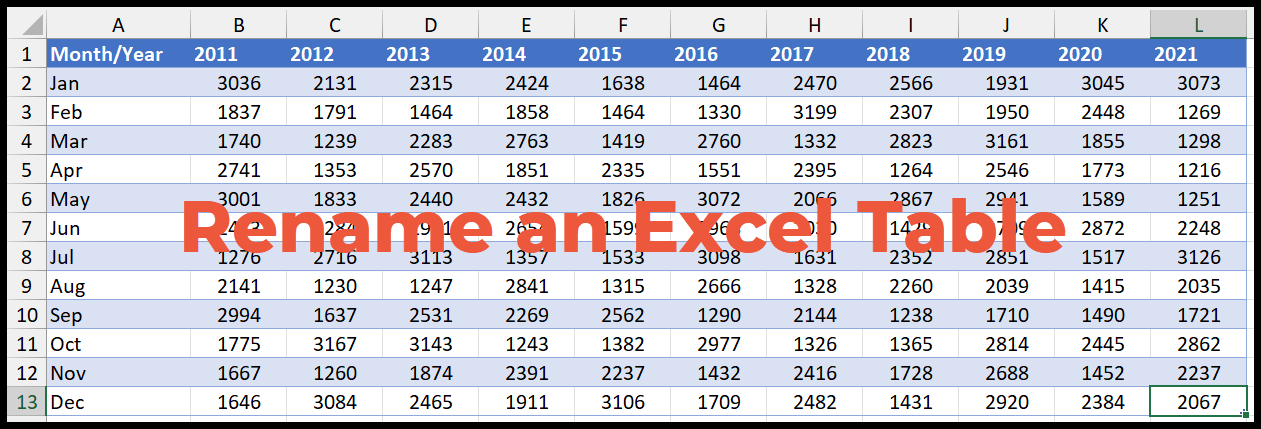
Renaming sheets does not break existing formula references; however, named ranges will be affected if they reference specific sheet names. Update named ranges manually if renaming sheets could impact these references.
Wrapping up, renaming Excel sheets is a basic yet powerful feature for managing workbooks efficiently. From simple mouse clicks to VBA automation, you now have a repertoire of methods to keep your Excel documents tidy, organized, and easy to navigate. Remember, a well-organized workbook not only looks professional but can also save time and reduce errors in data management. Whether you're dealing with financial records, project management, or any data-driven tasks, taking control of sheet names can lead to better, more intuitive Excel use.
Can I rename an Excel sheet from the context menu?

+
Yes, right-clicking on a sheet tab gives you an option to ‘Rename’ directly from the context menu.
How do I revert a sheet name to its default?
+Just rename the sheet back to its original name, like ‘Sheet1’, ‘Sheet2’, etc. Excel will accept it if the name is unique.
Will renaming a sheet affect formulas in my workbook?
+Formulas using the old sheet name as a reference will remain unaffected. Named ranges, however, may need manual updating if they reference the sheet name specifically.
Is there a limit to how many times I can rename a sheet?
+No, you can rename a sheet as many times as needed, provided the new name is unique and within the character limit.
How can I make renaming sheets easier for large workbooks?
+Consider using VBA macros for batch renaming or exploring third-party Excel add-ins for additional renaming functionalities.



