5 Ways to Select Active Sheet in Excel VBA

In Excel VBA, selecting an active sheet is a fundamental task that can streamline your automation processes and enhance the user interaction with your macros. Whether you're compiling reports, managing large datasets, or automating repetitive tasks, knowing how to work with active sheets efficiently can save you significant time. This blog post will explore five versatile methods to select an active sheet in Excel VBA, covering different scenarios and user requirements. Each method will be explained in detail, ensuring you understand both the theory and practical application.
Method 1: Using ‘ActiveSheet’ Property

The simplest way to select the active sheet is by using the ‘ActiveSheet’ property. This property refers to the sheet that is currently selected in the Excel workbook:
Dim currentSheet As Worksheet
Set currentSheet = ActiveSheet
currentSheet.Activate
This code snippet first assigns the active sheet to a variable named 'currentSheet'. Then, it re-activates the sheet to ensure it remains selected, even if some other code might have changed the active sheet inadvertently.
✏️ Note: Using 'ActiveSheet' can be risky if the macro interacts with sheets in an uncontrolled environment, as the sheet might change during execution.
Method 2: By Name

If you know the name of the sheet you want to activate, you can use:
Worksheets(“SheetName”).Activate
Here, replace “SheetName” with the actual name of your sheet. This method is useful when you want to ensure a specific sheet is active regardless of which sheet is currently active:
- Consistency in Macro Execution: Helps in maintaining consistency, especially in macros that perform specific operations on known sheets.
- Error Handling: Ensures that the macro fails gracefully if the named sheet does not exist, by using `On Error GoTo ErrorHandler`.
✏️ Note: This method assumes the exact name of the sheet, which can lead to errors if the sheet name changes or if the name is entered incorrectly.
Method 3: By Index
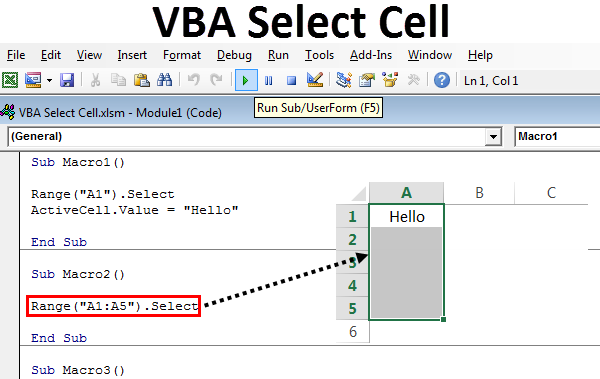
When you're unsure of sheet names but know the position in the workbook, you can select by index:
Worksheets(1).Activate
This example activates the first sheet in the workbook. The index is zero-based, meaning the first sheet is index 1, the second is index 2, etc.:
- Handling Workbooks with Dynamic Sheet Counts: Ideal when sheets are added or removed dynamically.
- Order-Based Operations: Useful when operations are tied to the order of sheets rather than their names.
✏️ Note: The position of sheets can change due to user actions or macro execution, which might lead to unintended selections.
Method 4: By CodeName

The CodeName property of a sheet is set in the VBA editor and does not change even if the user renames the sheet:
ThisWorkbook.Sheet1.Activate
Here, 'Sheet1' represents the CodeName of the first sheet. This method is:
- Robust Against User Changes: CodeNames remain constant, making this method immune to sheet name changes.
- Simple Implementation: No need for string manipulation or error handling for sheet names.
✏️ Note: CodeNames must be managed from VBA, requiring some familiarity with the VBA environment.
Method 5: By Type and Property

For more complex selection scenarios, you might want to select sheets based on type or properties:
Dim ws As Worksheet
For Each ws In ThisWorkbook.Worksheets
If ws.Type = xlWorksheet And ws.Visible = xlSheetVisible Then
ws.Activate
Exit For
End If
Next ws
This method checks each sheet for specific conditions:
- Selection by Attributes: You can tailor the selection based on attributes like visibility or sheet type.
- Flexibility: Useful when dealing with workbooks where sheets might be hidden or of different types.
✏️ Note: This approach can be slower with many sheets and might require additional error handling to ensure robustness.
Wrapping up our exploration of selecting active sheets in Excel VBA, we've covered methods ranging from simple to sophisticated. Each technique offers unique benefits, suited for different user scenarios and operational needs:
- 'ActiveSheet' for quick selection of the current sheet.
- Selecting by name for specific sheet operations.
- Index-based selection for handling sheets in a known order.
- CodeName approach for sheets with changing names.
- Conditional selection by type or property for dynamic workbook handling.
Selecting the right method depends on the context of your VBA project, the structure of your workbook, and how users might interact with it. With this knowledge, you're better equipped to write more efficient, robust, and user-friendly macros in Excel VBA.
Can I select multiple sheets in Excel VBA?

+
Yes, you can select multiple sheets using the ‘.Select’ method instead of ‘.Activate’. However, this functionality differs from activating sheets since only one sheet can be active at a time:
Sheets(Array(“Sheet1”, “Sheet2”, “Sheet3”)).Select
What happens if the sheet I’m trying to select doesn’t exist?

+
If you attempt to activate or select a sheet that does not exist, VBA will throw an error. Implementing error handling like On Error Resume Next followed by On Error GoTo 0 can help manage this situation:
On Error Resume Next
Sheets(“NonExistentSheet”).Activate
On Error GoTo 0
How can I confirm if a sheet is currently active?

+
You can check if a sheet is active by comparing it to the ActiveSheet property:
If ActiveSheet.Name = “DesiredSheet” Then
MsgBox “Desired Sheet is active.”
End If
Is there a performance difference between these methods?

+
Generally, direct referencing by name or code name is quicker. The ‘ActiveSheet’ method might be slightly faster for single sheet operations since it avoids looking up sheets, but it can lead to issues with unexpected workbook interactions.



