3 Ways to Rename Multiple Excel Sheets from List

In the world of Excel, managing multiple sheets can sometimes feel like trying to juggle a stack of papers in a windstorm. Efficiency in handling large Excel workbooks with numerous sheets is not just a nice-to-have skill, but often a necessity. Here, we delve into three innovative methods to rename multiple Excel sheets using lists, making your life as a data manager significantly easier. Let's dive into the techniques that will transform how you handle Excel sheets.
Method 1: Using Excel’s Built-in Functionality

Microsoft Excel offers some internal tools to simplify the renaming process, though not as comprehensive as external tools, they can still be quite effective.
- Preparation: Start by ensuring your list of new sheet names is in a column in one of your Excel sheets. Let’s say this list starts from cell A1 in Sheet1.
- Navigation: Double-click the first sheet tab you want to rename.
- Renaming: Excel allows you to rename one sheet at a time. However, with a prepared list, you can rename multiple sheets consecutively:
- Double-click the sheet tab you wish to rename first.
- Type the new name from your list.
- Press Enter.
- Move to the next sheet and repeat.
📝 Note: This method is time-consuming but viable for a small number of sheets or when you need more control over the renaming process.
Method 2: VBA Macro for Bulk Renaming

If your Excel workbook has a significant number of sheets, using VBA (Visual Basic for Applications) macros can automate the process:
- Preparation: Your list of names should still be in one column, starting from A1 in Sheet1.
- Writing the Macro: Press Alt + F11 to open the VBA Editor, then insert a new module and paste the following code:
Sub RenameSheetsFromList() Dim ws As Worksheet Dim i As Integer i = 1For Each ws In ThisWorkbook.Worksheets If ws.Name <> "Sheet1" Then On Error Resume Next ws.Name = Worksheets("Sheet1").Range("A" & i).Value If Err.Number <> 0 Then MsgBox "Error renaming sheet: " & ws.Name & " to " & Worksheets("Sheet1").Range("A" & i).Value Err.Clear End If i = i + 1 End If Next ws End Sub </code></pre></li> <li><b>Running the Macro:</b> After inserting the code, you can run the macro by pressing F5 in the VBA editor or using a macro button within Excel.</li>
🔹 Note: This method is more efficient for large workbooks and requires basic VBA knowledge.
Method 3: Utilizing External Add-Ins or Scripts

For those not comfortable with VBA or requiring more advanced features, external tools like Python scripts or Excel add-ins can be the way to go.
- External Software: Programs like Kutools for Excel or Power Query can provide bulk renaming options, though this might require a subscription or one-time purchase.
- Python Script: Python, with its pandas library, allows for sophisticated Excel manipulation. Here’s a simple example:
import pandas as pd
df = pd.read_excel('your_workbook.xlsx', sheet_name=None)
sheet_names = pd.read_excel('your_workbook.xlsx', sheet_name='Sheet1')['Sheet Names']
for i, (sheet, name) in enumerate(zip(df.keys(), sheet_names)):
df[sheet].to_excel('your_workbook.xlsx', sheet_name=name, index=False)
</code></pre></li>
<li><b>Running the Script:</b> Ensure Python is installed, along with pandas. Run the script by double-clicking the Python file or using Python's command line.</li>
🔸 Note: External solutions provide advanced functionality but might require learning a new tool or language.
Having explored these three methods, it becomes evident that there are multiple pathways to streamline the management of multiple Excel sheets. The choice of method largely depends on the size of the workbook, your comfort with programming, and the tools available to you. Whether you opt for Excel's internal capabilities, VBA macros for bulk renaming, or external tools and scripts for advanced functionality, these techniques enable you to work with spreadsheets more efficiently. Understanding these options empowers you to handle large datasets with ease, making data management less of a chore and more of an asset in your toolkit.
Can I rename sheets without VBA or external tools?

+
Yes, you can use Excel’s built-in functionality to rename sheets, though it’s more time-consuming for large numbers of sheets.
What happens if the new name already exists in the workbook?
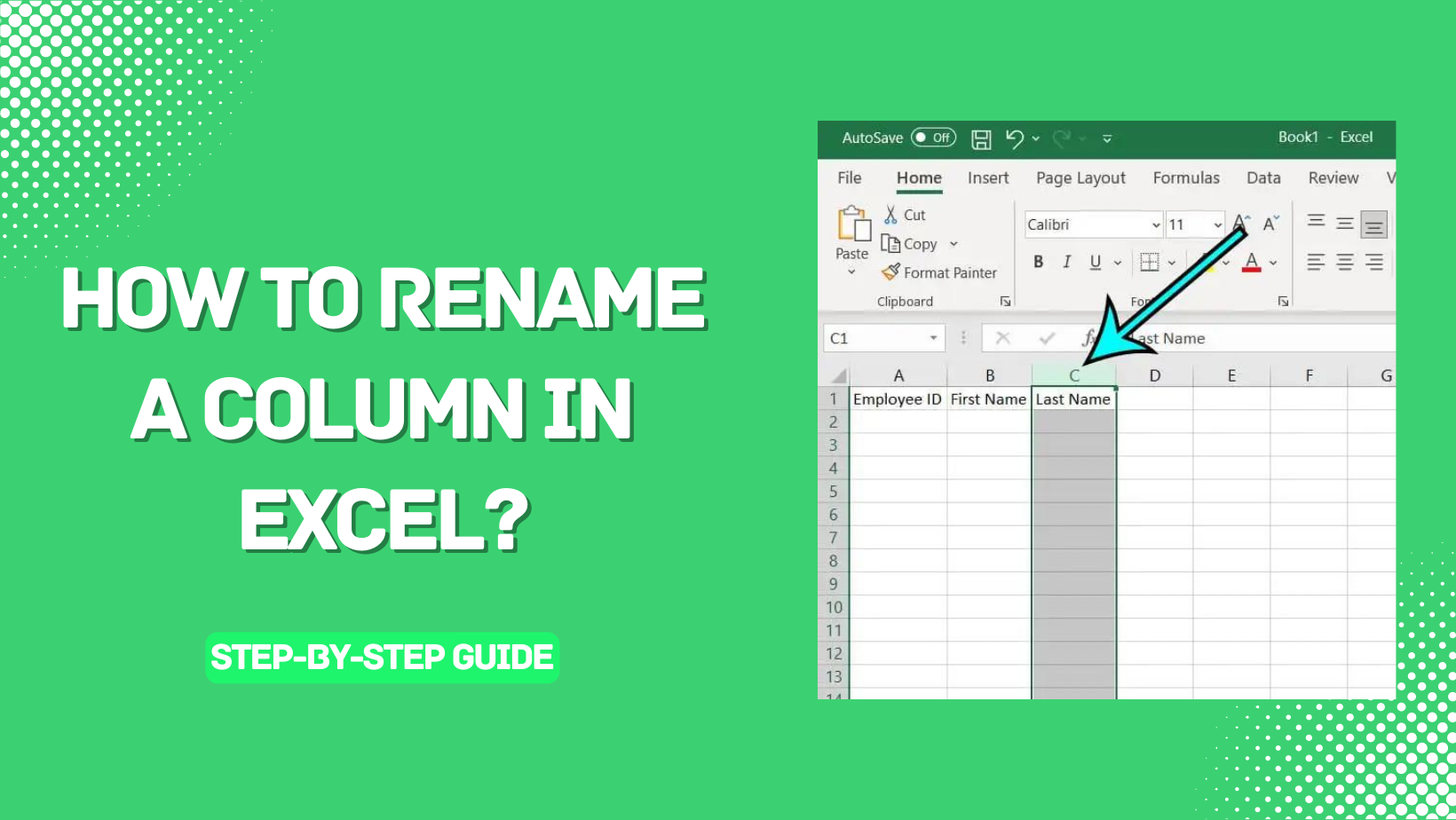
+
Excel and scripts will typically prompt you for a different name or skip that sheet, depending on the settings of the macro or script.
Is there a limit to how many sheets I can rename at once?
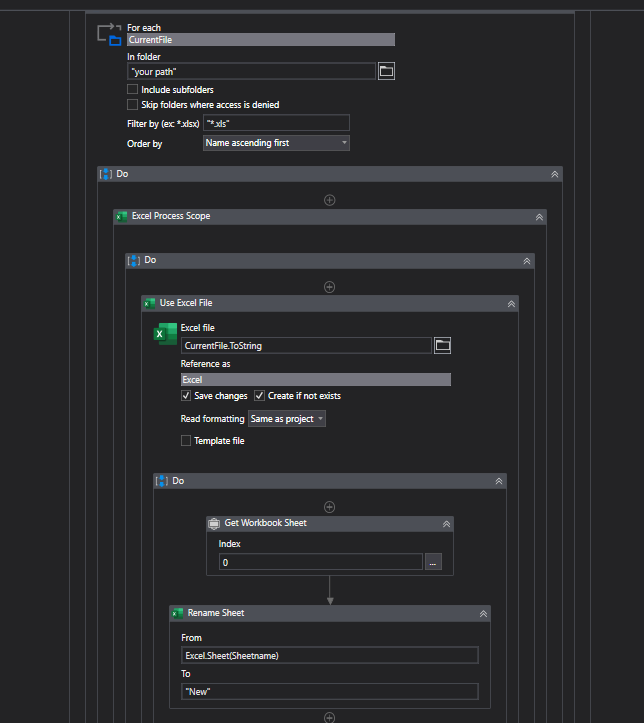
+
With macros or scripts, you’re only limited by Excel’s maximum of 255 sheets per workbook. Manual renaming is less practical for large numbers.



