Merge Two Excel Sheets Easily: A Step-by-Step Guide

When dealing with large sets of data, combining information from different Excel sheets can be a daunting task. However, merging two Excel sheets doesn't have to be complicated. This guide will take you through a straightforward process to merge your Excel files seamlessly, ensuring accuracy and efficiency. Whether for personal use or at work, mastering this skill can significantly enhance your data management capabilities.
Understanding Excel Data Structure
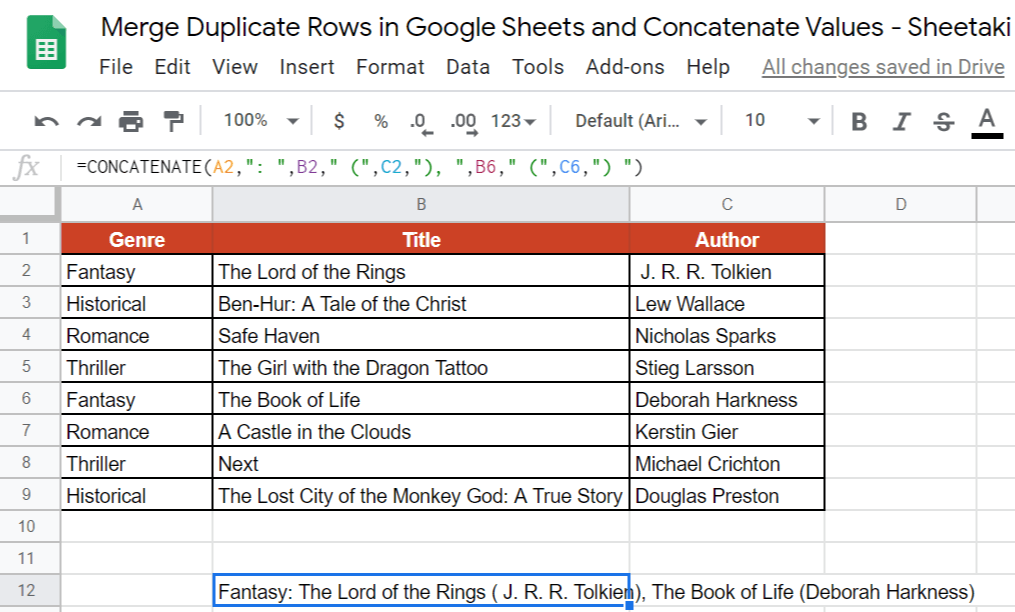
Before we dive into merging, it's important to understand how Excel organizes data:
- Workbooks: The entire file, which can contain multiple sheets.
- Sheets: Individual pages within a workbook.
- Rows & Columns: Data is stored in a grid format, with rows identified by numbers and columns by letters.
💡 Note: Knowing how Excel structures data will help you make informed decisions during the merge process.
Steps to Merge Two Excel Sheets

Let's start with the steps:
Step 1: Open Your Excel Workbooks

Open the workbooks containing the two sheets you wish to merge. If they are in different workbooks, open both for easier data transfer.
Step 2: Identify Common Columns

Identify columns in both sheets that can serve as a common reference to merge the data accurately. This could be an ID, name, or any unique identifier:
| Sheet A (ID, Name, Address) | Sheet B (ID, Age, Email) |
|---|---|
| 1, John, 123 Elm St | 1, 30, john@example.com |
| 2, Alice, 456 Oak St | 2, 22, alice@example.com |

Step 3: Copy Data from Source Sheet

In the source sheet, select the range of cells you need to merge. Press Ctrl+C or right-click and choose 'Copy'.
📌 Note: Ensure you select the entire range, including headers, to maintain data integrity.
Step 4: Paste Data into Destination Sheet

Navigate to the destination sheet where you want to merge the data. Choose a suitable starting cell (usually the first cell under or next to the existing data), right-click, and select 'Paste Special'. From the dialog, choose:
- Paste: 'Values' to transfer only the data.
- Operation: 'None' or 'Add' if you want to combine the data numerically.
🎯 Note: Use 'Paste Special' to control how data is merged, especially when dealing with numbers or specific data formats.
Step 5: Align Data

If your sheets have different structures, align the copied data with the existing data in the destination sheet:
- Shift rows or columns to match the structure.
- Use functions like VLOOKUP or INDEX-MATCH to align by a common key.
- If manual alignment is necessary, sort both sheets by the common column for easier matching.
Step 6: Merge Cells Manually or Use Formulas

Now, you have two options:
- Manual Merge: Manually copy and paste cells one by one, ensuring no duplicates are created.
- Formulas: Use Excel functions like
=IF(ISERROR(VLOOKUP([@ID],[Sheet1]A:D,4,FALSE)), "", VLOOKUP([@ID],[Sheet1]A:D,4,FALSE))to merge data based on matching criteria.
⚙️ Note: Formulas offer automation but require more initial setup; manual merging is more time-consuming but allows for precise control.
Step 7: Review and Refine

Review your merged data:
- Check for duplicates.
- Ensure all data is correctly aligned.
- Remove any unnecessary columns or format for better readability.
Step 8: Save Your Work

Once satisfied with the merge, save your workbook with a new name to preserve the original data:
📝 Note: Always keep backup copies of original files before merging to prevent data loss.
Additional Tips for Merging Excel Sheets

- Use Power Query: For advanced users, Power Query is a powerful tool to automate data merging processes.
- Named Ranges: Define named ranges for data to simplify formula creation when merging.
- Consistent Formatting: Ensure both sheets follow consistent formatting rules for seamless merging.
- Check for Formulas: If one sheet contains formulas, be aware that pasting might change references unless you use 'Paste Values'.
Merging Excel sheets efficiently requires a blend of understanding data structures, utilizing Excel's features like 'Paste Special' and formulas, and having a keen eye for detail. By following these steps, you can merge data accurately, enhancing your data management capabilities, and potentially saving hours of manual work. Remember to always back up your data before merging to avoid any data loss.
What is the easiest way to merge Excel sheets with different structures?

+
The easiest way involves using functions like VLOOKUP or INDEX-MATCH to align data by a common key, then manually adjusting the data structure for perfect alignment.
Can I automate the merging of Excel sheets?

+
Yes, tools like Power Query can automate data merging. It’s ideal for regular merging tasks with consistent data structures.
What should I do if my data includes formulas?
+When merging data with formulas, paste as values to avoid changing cell references. You might need to recreate the formulas in the merged sheet if needed.
How can I ensure no data is lost during the merge?
+Always back up your original sheets before merging. Also, double-check each step and review your data after merging to catch any discrepancies or missing entries.



