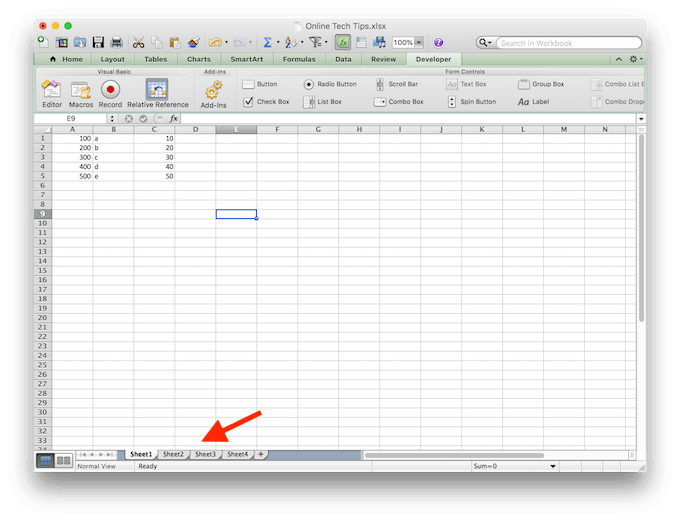5 Simple Steps to Create Mailing Labels from Excel

Creating mailing labels from Excel spreadsheets can transform a tedious task into a straightforward process, enhancing your productivity and ensuring accurate postal delivery. Whether you're organizing a mass mailing campaign, managing inventory labels, or sending out personalized invites, using Excel to generate labels saves time and reduces errors. Here’s a detailed guide on how to create mailing labels from your Excel data seamlessly.
Step 1: Prepare Your Excel Data

Before jumping into label creation, ensure your Excel data is organized:
- Ensure all data is in one table without empty rows or columns. Each row should represent one mailing address.
- Sort your data if necessary to arrange it in a preferred order (e.g., alphabetically by last name).
- Use clear and consistent column headers like Name, Address, City, State, ZIP Code.
📝 Note: Inconsistencies in data format can cause issues during the label creation process. Double-check for misspellings or irregular entries.
Step 2: Select Your Label Size and Open Microsoft Word

Labels come in various sizes, and selecting the right one is crucial:
- Determine Label Size: Common sizes include Avery 5160, 5161, etc. Match the label size you plan to use.
- Open Microsoft Word, as it integrates well with Excel for label creation.
| Label Type | Size (Inches) | Avery Number |
|---|---|---|
| Address Labels | 1 x 2 5/8 | 5160 |
| Shipping Labels | 2 x 4 | 5163 |

Step 3: Set Up Your Label Template in Word

Navigate to the Mailings tab:
- Choose Start Mail Merge and then Labels.
- Select your label size from the Label Options dialog. You can manually enter custom sizes if needed.
- Hit OK to set up the label grid on your document.
🖨️ Note: If your label sheets are not listed, check the manufacturer’s website for product numbers or use the option to manually enter label dimensions.
Step 4: Connect to Your Excel File and Insert Merge Fields

Now, you’ll connect Word to your Excel data:
- Under Mailings, select Select Recipients, then Use an Existing List.
- Locate and open your Excel file.
- Click Insert Merge Field to choose which data from Excel should appear on the labels.
- Drag the fields to the label template in Word to map out where each piece of information will go.
🔗 Note: For different label layouts, consider using Word's Match Fields feature if your headers don't align with Word's default categories.
Step 5: Finalize and Print Your Labels

Once your labels are set up:
- Preview your labels by selecting Preview Results to ensure everything looks right.
- Perform a test print on plain paper to check alignment and formatting before printing on label sheets.
- Adjust printer settings if necessary, such as choosing the correct label size or printer tray.
- When ready, print your labels on the appropriate label sheets.
Common Pitfalls to Avoid

To ensure a smooth label creation process:
- Avoid merging data before setting up the correct label size in Word.
- Check for extra spaces in your Excel data, which can misalign labels.
- Ensure your printer is set to the correct paper size and type for label printing.
In summary, creating mailing labels from Excel is a process that, with the right preparation and understanding of Microsoft Word's mail merge functionality, can be both efficient and accurate. By organizing your data, selecting the appropriate label size, setting up the merge, and ensuring a final review, you'll be able to produce professional labels for any purpose with minimal fuss.
Can I use any version of Excel for this process?

+
Yes, you can use any version of Excel that supports exporting data in CSV or XLSX format. Recent versions offer more integration features with Word for a smoother process.
What if my labels don’t align properly when printed?

+
Ensure you’re using the correct label size in Word. Print a test on plain paper, align the paper to your label sheet, and adjust Word’s document settings if necessary.
How can I ensure data privacy when printing labels?

+
Limit the amount of personal information on labels, use secure printing settings, and consider printing from a secure, password-protected computer.