5 Ways to Delete Words from Excel Cells Quickly

Working with data in Excel can often involve meticulous editing to ensure that your spreadsheets are free from unnecessary text, which can clutter and even skew the intended message or analysis. Whether you're a student, a professional data analyst, or just someone who frequently uses Excel for various projects, learning how to delete words from cells quickly is an invaluable skill. Here are five efficient ways to do just that:
Using Find and Replace
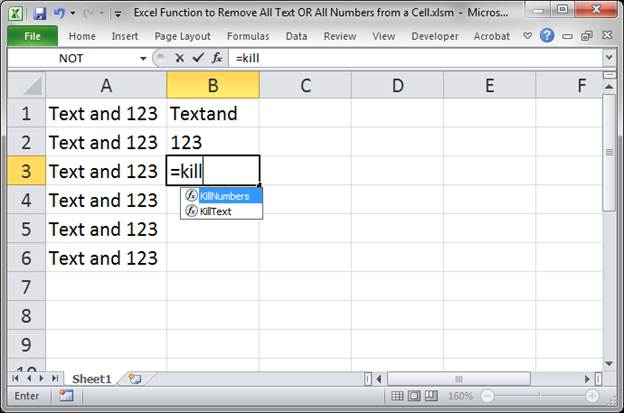
The Find and Replace feature in Excel is one of the simplest and most widely used methods for editing cells:
- Open your spreadsheet.
- Press Ctrl+H to open the Find and Replace dialog box.
- In the “Find what” field, type the word or phrase you want to remove.
- Leave the “Replace with” field blank, which tells Excel to delete the content in the “Find what” field when it’s found.
- Click “Replace All” to remove all instances of the word or phrase.
Text to Columns

If you want to remove specific words from a column:
- Highlight the column where you wish to delete the words.
- Go to the Data tab and select “Text to Columns.”
- Choose “Delimited” and select “Other.” Type the delimiter (e.g., a space).
- Uncheck all delimiters except the one you’ve chosen, then click “Next.”
- Deselect the columns containing the unwanted words to keep.
Flash Fill

This feature, introduced in Excel 2013, can guess patterns and fill in data automatically:
- Start typing the text you want to keep in the cell adjacent to your original text.
- Excel will suggest a pattern for other cells. Press Enter to confirm.
- If Flash Fill doesn’t trigger automatically, click “Flash Fill” in the Data tab.
Formulas

Here are two formulas that can help you remove words:
- IF and FIND:
=IF(ISNUMBER(FIND(“text-to-remove”,A1)),SUBSTITUTE(A1,“text-to-remove”,“”),A1)Replaces the specified text with nothing, keeping the cell’s value unchanged if the text is not found. 
- LEFT and RIGHT:
=LEFT(A1,FIND(“word”,A1)-1)&RIGHT(A1,LEN(A1)-FIND(” “,A1))Removes a word by concatenating everything before and after it.
VBA Macro

For advanced users, VBA can automate repetitive tasks:
- Open the VBA editor with Alt+F11.
- Insert a new module, and enter the following macro:
Sub DeleteWordFromCell()
Dim rng As Range
Dim cell As Range
Dim oldWord As String
Dim newWord As String
oldWord = "delete this"
newWord = ""
For Each cell In Selection
cell.Value = Replace(cell.Value, oldWord, newWord)
Next cell
End Sub
- Close the editor and run the macro from the Excel menu.
💡 Note: Remember to back up your Excel file before running a macro, as errors could potentially alter your data.
In this guide, we’ve explored five different methods to effectively remove words from cells in Excel. Each method has its unique advantages, tailored to different use cases:
- Find and Replace is quick and straightforward for one-off word deletion.
- Text to Columns works well for systematic word removal across a column.
- Flash Fill provides a visual and intuitive approach for pattern-based deletion.
- Formulas offer flexibility and precision, suitable for more complex scenarios.
- VBA Macro is perfect for automation, especially when you need to perform these deletions frequently.
By mastering these techniques, you’ll not only enhance your Excel proficiency but also significantly improve your efficiency in data management tasks. Whether you’re cleaning up data sets, preparing reports, or just organizing your spreadsheets, these methods ensure you spend less time on editing and more on analysis and decision-making.
Now, let’s address some common queries you might have about removing words from Excel cells:
Can I use these methods to remove numbers or special characters?

+
Yes, you can! The Find and Replace method, formulas like IF/FIND, and VBA macros can all be adapted to remove or replace numbers or special characters. Just replace the word in the search field or within the formula/macro with the number or character you want to eliminate.
What if I want to remove words but keep others in the same cell?

+
Use the Text to Columns method to separate the content first, then selectively remove or keep columns based on your criteria, and finally concatenate the desired parts back together.
Is it possible to undo these actions in Excel?

+
Yes, most actions in Excel can be undone using the Undo feature (Ctrl+Z). However, be cautious with macros as they can change multiple cells at once, making undoing potentially cumbersome. Always backup your work before running complex operations.



