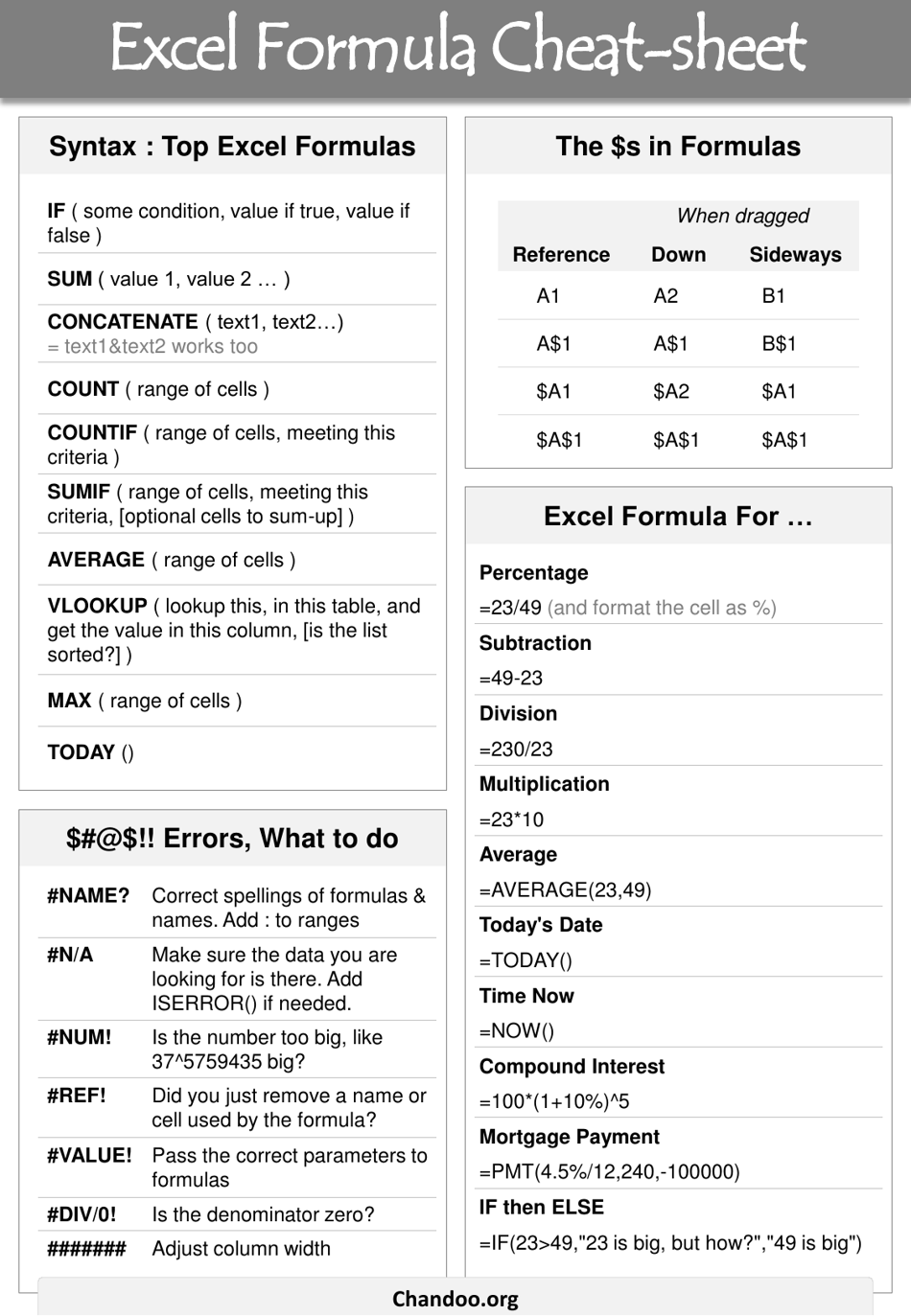5 Simple Steps to Add Files to Excel Sheets

In today's digital age, managing data efficiently is crucial for both personal and professional productivity. Microsoft Excel, a powerful tool in the Microsoft Office Suite, is widely used for organizing, analyzing, and storing data. One of the common tasks users often face is the need to add files to Excel sheets. Whether it's importing data from another file, embedding files for reference, or simply linking documents, Excel provides a variety of methods to achieve this. This post will guide you through 5 Simple Steps to Add Files to Excel Sheets effectively.
Step 1: Understanding File Types and Excel Compatibility

Before you begin adding files to Excel, it’s important to understand the types of files that Excel can handle:
- Common Files: .xlsx, .xls, .csv, .txt
- Supported External Files: PDF, image files (.jpg, .png, .gif), Word documents (.doc, .docx)
💡 Note: Excel has limitations on how different file types can be integrated. Some might require additional software or special procedures to be fully interactive within Excel.
Step 2: Inserting a File as an Object

One way to add files to Excel sheets is by inserting them as objects:
- Go to the Insert tab on the ribbon.
- Click on Object in the Text group.
- Choose between:
- Create from File: To insert an existing file. Browse to your file and decide whether you want to link to it or display the contents directly.
- Create New: If you wish to embed a blank Word document or other types of documents directly into Excel.
- Adjust the size and position of the object on your spreadsheet.
Step 3: Using Hyperlinks to Reference External Files
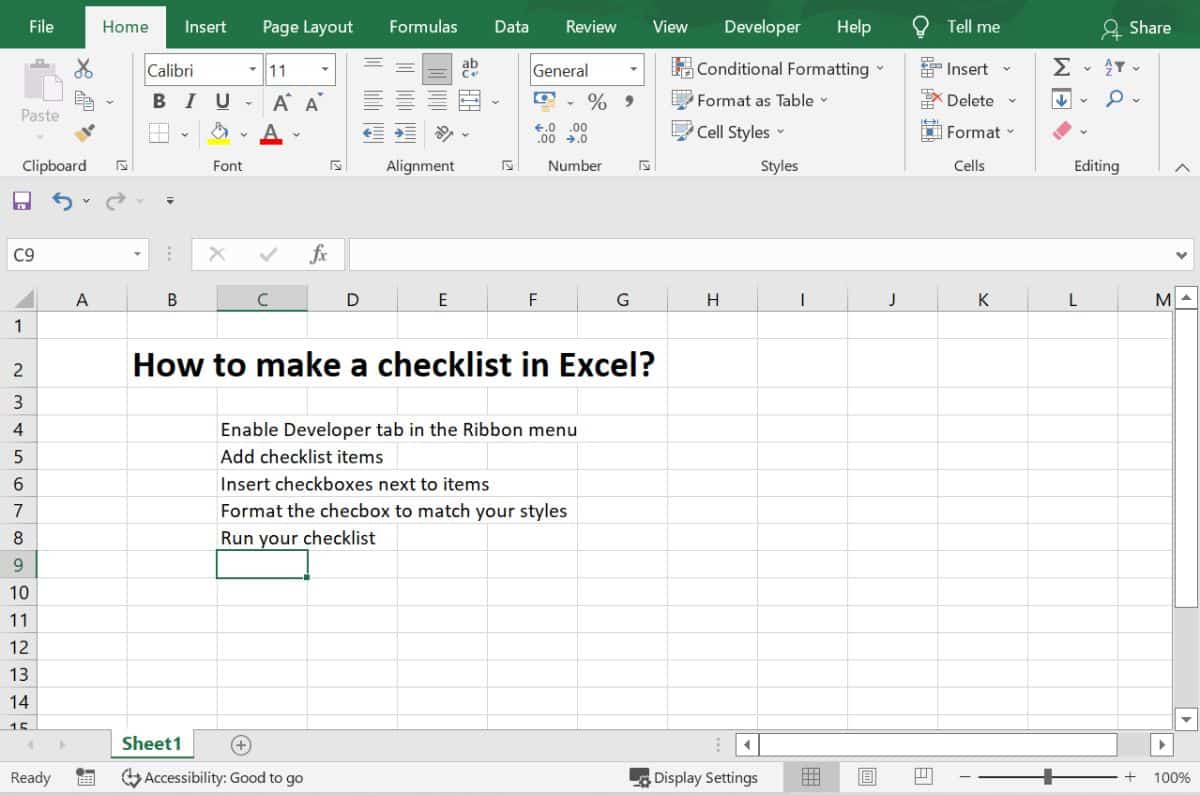
Another method to add files or documents to Excel involves creating hyperlinks:
- Select the cell where you want the hyperlink.
- Right-click and choose Hyperlink or press Ctrl+K.
- In the dialog box, choose File or Existing File or Web Page.
- Browse to the file you want to link to and click OK.
🔗 Note: Hyperlinking does not embed the file but provides a way to open or view the external file directly from Excel.
Step 4: Importing Data from External Files

For those who need to add files to Excel sheets in terms of data transfer, here’s how you can do it:
- Importing from .csv or .txt:
- Use the Data tab, select From Text/CSV, and navigate to your file.
- Excel will open a preview window where you can set up delimiters and format the data.
- Importing from Other Excel Files:
- Again, use the Data tab, choose Get Data > From File > From Workbook.
- Choose how you want to merge or append the data from the external workbook.
📝 Note: Ensure your data is correctly formatted before importing to avoid errors or misinterpretations.
Step 5: Embedding and Displaying PDF Files in Excel

Embedding PDFs directly into Excel can be tricky:
- Right-click on the cell where you want to add the PDF.
- Click Insert Object.
- Select Adobe Acrobat Document (if installed on your PC) or Create from File.
- Choose your PDF file. If you want to display the first page of the PDF, check the Display as icon box.
This method allows for viewing the PDF content within Excel, but keep in mind:
- PDF embedding might not work if you don’t have Adobe Acrobat installed.
- Interactive elements in PDFs won’t function as they do in Adobe Reader.
Now that you’ve learned these 5 Simple Steps to Add Files to Excel Sheets, you’re equipped with several techniques to manage different file types within Excel. Understanding the best way to integrate files into your spreadsheets not only increases efficiency but also enhances data management and presentation. Here are some key takeaways:
- Object Insertion: Allows for embedding files like PDFs or Word documents directly into your spreadsheet.
- Hyperlinks: Provide a seamless way to reference external files without bloating your Excel file size.
- Data Importing: Importing data from external files like CSV or other Excel files can streamline your data analysis process.
- Compatibility: Always check compatibility before adding files to ensure they display correctly and are functional within Excel.
- Performance: Consider file size and performance; embedding large files can slow down your Excel workbook.
Can I insert a file into Excel without an external program?

+
Yes, you can insert files directly into Excel using the ‘Object’ feature if you have the necessary software for the file type (like Adobe Acrobat for PDFs). However, some functionality might be limited compared to using the file in its native application.
Will inserting files into Excel increase the file size?

+
Yes, embedding files, especially large ones, can significantly increase the size of your Excel workbook. Hyperlinking or referencing external files can help avoid this issue.
Can I edit the embedded files within Excel?

+
While you can open and view embedded files in Excel, editing them typically requires opening the file in its native application. Hyperlinked files can be edited and updated in their source, with changes reflected in Excel.