5 Ways to Remove Duplicates in Excel 2013

Working with datasets in Microsoft Excel 2013 often involves dealing with duplicate entries, which can skew your data analysis and reporting. Removing these duplicates not only cleans your data but also ensures accuracy in your work. In this detailed guide, we'll explore five different methods to remove duplicates in Excel 2013, each suited for different scenarios and skill levels.
Method 1: Using the Remove Duplicates Feature
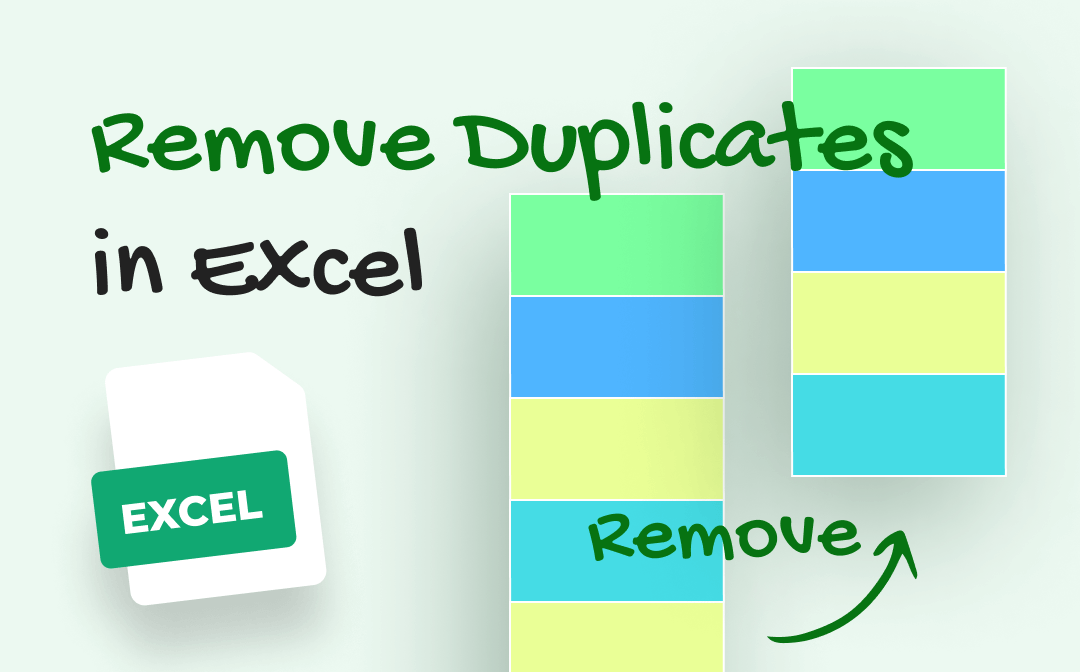
Excel provides a straightforward tool to remove duplicates:
- Select the range or table you want to check for duplicates.
- Go to the Data tab on the Ribbon.
- Click Remove Duplicates.
- In the dialog box, choose the columns you want to check for duplicates. By default, all columns are selected, but you can uncheck any column you wish to ignore.
- Click OK to proceed.
This method is ideal for beginners as it’s quick, efficient, and requires no additional setup or formulas.
📝 Note: Be aware that this feature will modify your data. Ensure you have a backup before executing this step.
Method 2: Using Advanced Filter

The Advanced Filter offers another way to handle duplicates:
- Select the range you want to filter.
- Go to the Data tab, and click on Advanced under the Sort & Filter group.
- Choose Copy to another location in the Advanced Filter dialog box.
- Set the ‘List range’ to your data range, and define a unique ‘Criteria range’ with your column headers. Set the ‘Copy to’ area to a new location.
- Check Unique records only.
- Click OK.
This method is useful when you want to keep the original data intact while copying unique records elsewhere.
Method 3: Conditional Formatting and Manual Deletion

If you need to identify duplicates visually before removal:
- Select your data range.
- Under the Home tab, go to Conditional Formatting, then New Rule.
- Select Use a formula to determine which cells to format
- Enter the formula:
=COUNTIF(A1:A10, A1)>1where A1 to A10 is your data range. - Format duplicates with a color, then manually delete the duplicates.
Conditional formatting provides a way to identify duplicates manually, which can be helpful when you need to review data before removal.
🔍 Note: This method requires manual review and is useful for smaller datasets or when you need to manually decide what to remove.
Method 4: Using VBA Macros

For advanced users who deal with large datasets frequently:
- Press Alt + F11 to open the VBA editor.
- Insert a new module and paste the following code:
Sub RemoveDuplicates() Dim ws As Worksheet Set ws = ActiveSheet ws.UsedRange.RemoveDuplicates Columns:=Array(1, 2, 3), Header:=xlYes End Sub - Run the macro by pressing F5 or assigning it to a button.
This code removes duplicates in the first three columns of the active sheet, assuming a header row. Adjust the ‘Columns’ array to include more columns if needed.
Method 5: Using Power Query

Power Query, an advanced feature in Excel 2013, can remove duplicates efficiently:
- Select your data and go to the Data tab.
- Click on From Table/Range to load data into Power Query.
- In Power Query Editor, go to Home, then Remove Rows, and click on Remove Duplicates.
- Click Close & Load to apply changes and return to Excel.
Power Query is particularly powerful for transforming data before it’s used in analysis, making it suitable for data cleaning operations.
🌟 Note: Power Query is not included in all versions of Excel 2013; you might need to ensure it's available in your edition.
Each method has its advantages, depending on your comfort level with Excel, the size of your dataset, and the context in which you're working. From the straightforward 'Remove Duplicates' tool to the sophisticated capabilities of Power Query and VBA, you have a robust toolkit for keeping your datasets clean and reliable.
To summarize, removing duplicates in Excel 2013 involves understanding the nature of your data, the frequency of your cleaning needs, and how detailed the cleanup must be. Remember:
- Use Remove Duplicates for quick and simple de-duplication.
- Employ Advanced Filter when you need to maintain the original data and view unique records elsewhere.
- Apply Conditional Formatting for a visual check before manual removal.
- Harness VBA Macros for automation and efficiency with large datasets.
- Utilize Power Query for comprehensive data transformation tasks.
Now you're equipped to tackle duplicate entries in Excel 2013 with confidence and versatility!
What happens if I remove duplicates from a table with headers?

+
Excel 2013 automatically detects the headers and will not remove them along with the duplicate rows. Your headers will remain at the top of your data range or table.
Can I undo a ‘Remove Duplicates’ operation in Excel?

+
Yes, if you have not saved or closed Excel, you can undo the operation by pressing Ctrl + Z. However, once saved, changes are permanent unless you have a backup.
Is there a way to compare data from different sheets or workbooks to find duplicates?

+
Power Query can be used to merge data from different sources and then remove duplicates from the combined dataset. Alternatively, you could use VLOOKUP or MATCH functions to manually find and compare data across sheets or workbooks.



