Sum Cells Across Multiple Sheets in Excel Easily

Handling extensive data in Microsoft Excel often involves operations that span across multiple sheets. Among these, summing up cells from different sheets is a common task for many users. Let's delve into how to efficiently sum cells across multiple sheets in Excel, making data aggregation a breeze.
Understanding the Problem

Before we proceed with the solutions, it’s crucial to understand why summing across sheets is necessary:
- Data Organization: Often, data for different periods or categories is stored on separate sheets.
- Dynamic Reports: Excel’s capability to aggregate data from various sources quickly makes it ideal for dynamic reporting.
- Data Consolidation: Consolidating data from multiple sheets can provide comprehensive insights.
Using 3D References for Summation

One of the simplest and most effective ways to sum values across multiple sheets is by using 3D references. Here’s how:
- Go to the cell where you want the sum to appear.
- Type the equals sign (=), followed by the SUM function, and then the opening parenthesis:
=SUM( - Select the first sheet from which you want to sum data, followed by an exclamation mark (!), the cell reference, and then another exclamation mark (!). For example, if you’re summing cell A1 across sheets named Jan, Feb, and Mar:
- Continue this for each sheet, adding a comma after each sheet’s cell reference:
- Close the parenthesis and press Enter.
=SUM(Jan!A1,Feb!A1,Mar!A1)
💡 Note: If the sheets are sequential, you can use a 3D reference range like this: Jan:Mar!A1, which sums cell A1 from sheets Jan to Mar inclusive.
Using the Consolidate Feature

Excel’s Consolidate feature allows you to sum data from different sheets with more flexibility:
- Select the cell where you want the sum to appear.
- Go to the Data tab and click on Consolidate.
- In the dialog box, choose Sum as the function.
- Click on Add to add ranges from each sheet. Click the sheet tab to switch between sheets.
- Repeat for all sheets, then click OK.
This method is particularly useful when summing non-adjacent cells or when you need to choose specific cells from each sheet.
Using Power Query for Data Consolidation

For advanced users, Power Query provides an elegant solution:
- On the Data tab, click Get Data or From Other Sources and then From Microsoft Query.
- Choose your data source (Excel, in this case) and navigate through the wizard to select your sheets.
- Combine the tables using a merge or append query, then sum the necessary columns.
- Load the result back into Excel.
🔗 Note: Power Query allows for data transformation, making it a powerful tool for complex data sets and operations beyond just summing.
Using VBA for Automation

If you frequently need to sum across sheets or want to automate the process, VBA (Visual Basic for Applications) can be your best friend:
Sub SumAcrossSheets() Dim ws As Worksheet Dim sumRange As Range Dim totalSum As Double Dim sheetCount As IntegersheetCount = ActiveWorkbook.Sheets.Count totalSum = 0 For Each ws In ActiveWorkbook.Worksheets Set sumRange = ws.Range("A1") totalSum = totalSum + sumRange.Value Next ws MsgBox "The total sum is " & totalSum
End Sub
This script will sum cell A1 across all sheets in the workbook and display the result in a message box.
Choosing the Right Method

The method you choose depends on several factors:
- Frequency: If you only need to sum occasionally, 3D references or Consolidate might suffice. For frequent summing, consider automation via VBA or Power Query.
- Complexity: Simple sums? Use 3D references. Complex data arrangements? Power Query or VBA could be better.
- Workbook Structure: VBA and Consolidate work well with dynamically changing sheets, while 3D references require manually updating the formula for each new sheet.
Other Considerations

When summing across sheets:
- Ensure that the cell references are consistent across all sheets.
- Check for hidden or filtered rows, which might impact the sum.
- Be cautious of errors or non-numeric data in the cells being summed, as these can disrupt the calculation.
In summary, summing cells across multiple sheets in Excel offers various paths, each tailored to different needs. By choosing the appropriate method, you can streamline your data analysis, enhance productivity, and unlock the full potential of your data across multiple dimensions in your Excel workbooks. Whether it's through simple 3D references, the versatile Consolidate tool, the power of Power Query, or VBA for automation, Excel's flexibility accommodates diverse data scenarios, ensuring your work is both efficient and precise.
Can I sum cells across sheets with different layouts?

+
Yes, with tools like Power Query or VBA, you can transform and aggregate data from sheets with different layouts. However, using simpler methods like 3D references or Consolidate might be more challenging if layouts differ significantly.
How can I prevent errors when summing across multiple sheets?
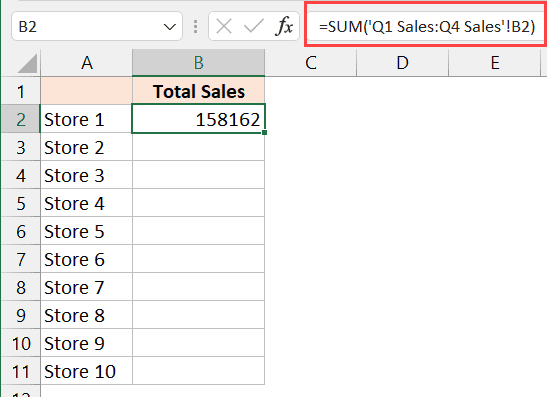
+
Ensure all cells being summed contain numeric data or errors. Use formulas like IFERROR to handle potential errors gracefully. Also, verify that cells are formatted correctly across sheets.
What if I need to sum data from sheets with different sheet names?

+
Use indirect references or VBA to dynamically sum across sheets with varying names. With 3D references, you might need to manually update the formula as sheets change or are added.
Is there a limit to how many sheets I can sum across in Excel?

+
Excel does not impose a strict limit on summing across sheets. However, performance might degrade with a very large number of sheets. VBA or Power Query can handle large datasets more efficiently.