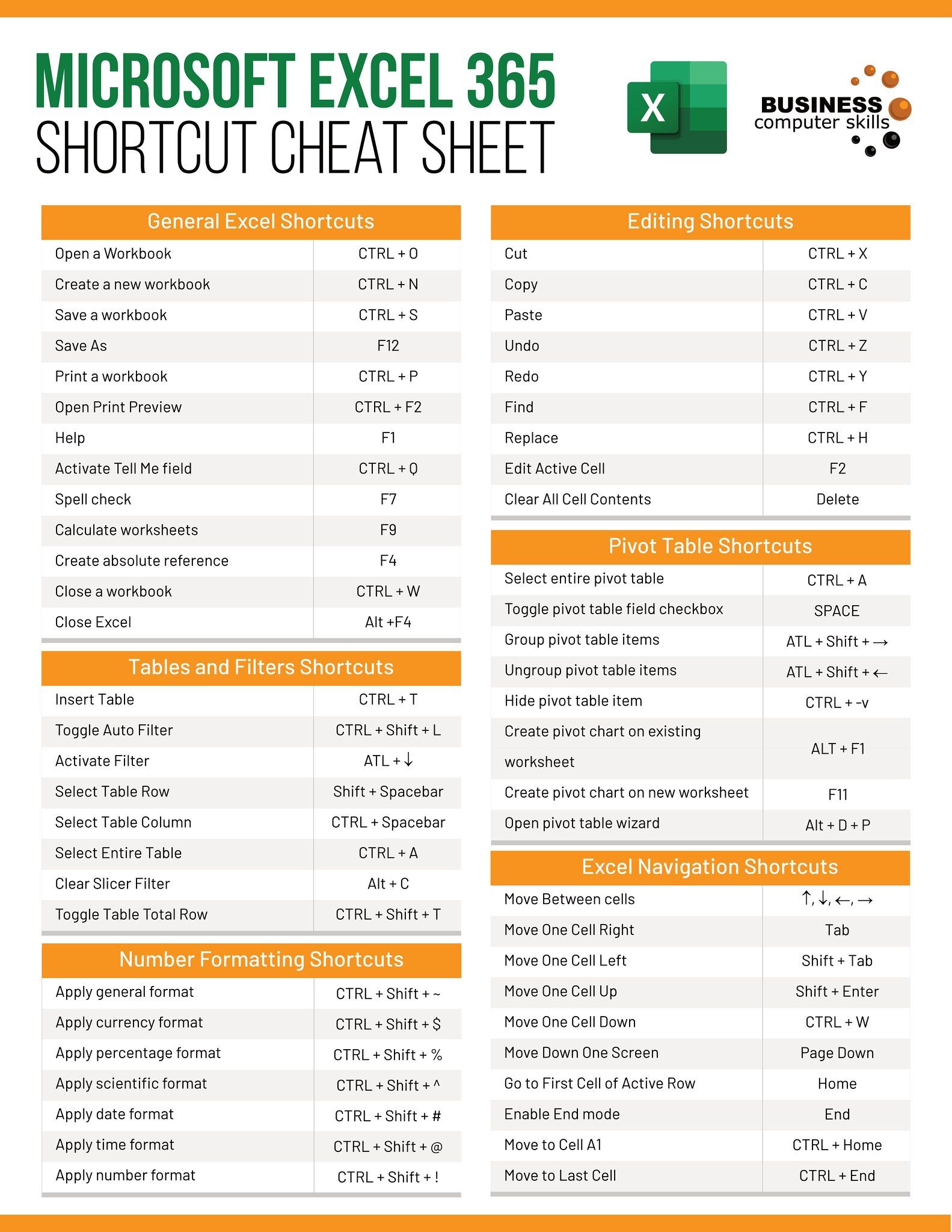Easily Unlock Excel Sheets: Remove Sheet Protection Guide

Have you ever faced the frustrating situation where you're ready to dive into data analysis on an Excel sheet, only to find it's locked and protected with a password? It's a common challenge for many who deal with spreadsheets daily, whether for business analysis, personal finance, or academic research. But fear not! This guide will walk you through the various methods to unlock Excel sheets and regain control over your data. From using built-in tools in Excel to employing VBA code and even exploring third-party solutions, this comprehensive guide will cover all the techniques you need to easily unlock Excel sheets.
The Importance of Unlocking Protected Excel Sheets

Before we delve into the methods, let’s understand why you might need to unlock a protected Excel sheet:
- Editing Data: Protected sheets can restrict edits, edits you might need to make for accuracy, updates, or analysis.
- Enhancing Security: Understanding protection mechanisms can help in creating more secure spreadsheets or troubleshooting security issues.
- Collaboration: Teams often need to collaborate on spreadsheets. Removing protection can facilitate this process.
- Backup and Recovery: If you’re the only one with the password and you’ve forgotten it, unlocking the sheet is crucial for data recovery.
Method 1: Using Built-in Tools in Excel


Microsoft Excel offers some built-in tools that can help in removing protection without needing external software:
- Check the Workbook: Sometimes, the workbook might not be actually protected, or the protection might have been applied in a way that can be easily bypassed.
- Find the Hidden Password: Often, passwords might be saved in a hidden cell or a shared document. If you have access to such files, recovering the password can be straightforward.
- Using the ‘Unprotect Sheet’ Feature: If the sheet is protected, but not with a password, you can use Excel’s ‘Unprotect Sheet’ option under the ‘Review’ tab.
Step-by-Step Guide to Unprotect Sheet without Password:

- Open the protected Excel file.
- Go to the ‘Review’ tab in the Ribbon.
- Click on the ‘Unprotect Sheet’ button.
- If there’s no password, the sheet will be unprotected, and you can edit it directly.
🌟 Note: Always backup your Excel file before attempting to remove sheet protection to avoid data loss.
Method 2: VBA Code for Unlocking Sheets

Visual Basic for Applications (VBA) in Excel provides a powerful way to automate tasks. Here’s how you can use VBA to unlock a sheet:
Using VBA to Remove Sheet Protection:

Sub UnprotectAllSheets()
Dim ws As Worksheet
For Each ws In ThisWorkbook.Worksheets
ws.Unprotect
Next ws
End Sub
To execute this macro:
- Open the Visual Basic Editor by pressing Alt + F11 or navigating through ‘Developer’ tab > ‘Visual Basic’.
- Insert a new module by right-clicking on any of the objects in the Project Explorer > ‘Insert’ > ‘Module’.
- Copy and paste the above code into the new module.
- Run the macro by pressing F5 or selecting ‘Run’ from the menu.
Method 3: Third-Party Software Solutions

There are numerous third-party tools designed specifically for Excel password recovery. Here are a few:
- iSumsoft Excel Password Refixer: Known for its ease of use, it can handle both workbook and worksheet password removal.
- PassFab for Excel: Offers password recovery for Excel 2019, 2016, 2013, and older versions.
- Excel Unlocker Pro: A straightforward tool for removing both worksheet and workbook protection.
🚨 Note: Using third-party software should be done with caution. Ensure the software is from a reputable source to avoid malware risks.
Ethical Considerations and Best Practices

Unlocking protected Excel sheets is a task that should be approached with ethical considerations in mind:
- Respect the Privacy and Security Settings of Others:
- Only unlock sheets if you have legitimate reasons or explicit permission.
- Use these methods for recovery or authorized use only.
Here are some best practices to follow:
- Backup: Always have a backup before attempting any sheet protection removal.
- Document: Keep a record of passwords used for sheets to avoid future lockouts.
- Password Management: Use strong, secure passwords and consider using a password manager.
In wrapping up, we've explored several methods to unlock Excel sheets from basic Excel tools, VBA coding to third-party software. The key takeaway here is that there are multiple ways to regain access to your data, each with its own considerations. Whether you're unlocking a sheet to modify data, collaborate, or recover lost passwords, it's crucial to act with ethical responsibility. Remember to back up your data, use strong passwords, and respect the privacy of others. Armed with this knowledge, you're now equipped to handle Excel sheet protection with confidence and integrity.
Is it legal to remove sheet protection from an Excel file?

+
Removing sheet protection from an Excel file can be legal if you have the rights to the document or explicit permission from the owner. However, doing so without authorization can infringe on intellectual property rights or privacy.
Can I unprotect an Excel sheet if I don’t remember the password?

+
Yes, you can use VBA scripts or third-party tools like iSumsoft or PassFab to unprotect the sheet, even if you’ve forgotten the password.
What should I do if the sheet is protected with a password?

+
If the sheet has a password, you would typically need to use a password recovery or removal tool, or if you have access to VBA, you can use macros to attempt unprotecting the sheet.