Effortlessly Share Your Excel Sheets Online: A Quick Guide
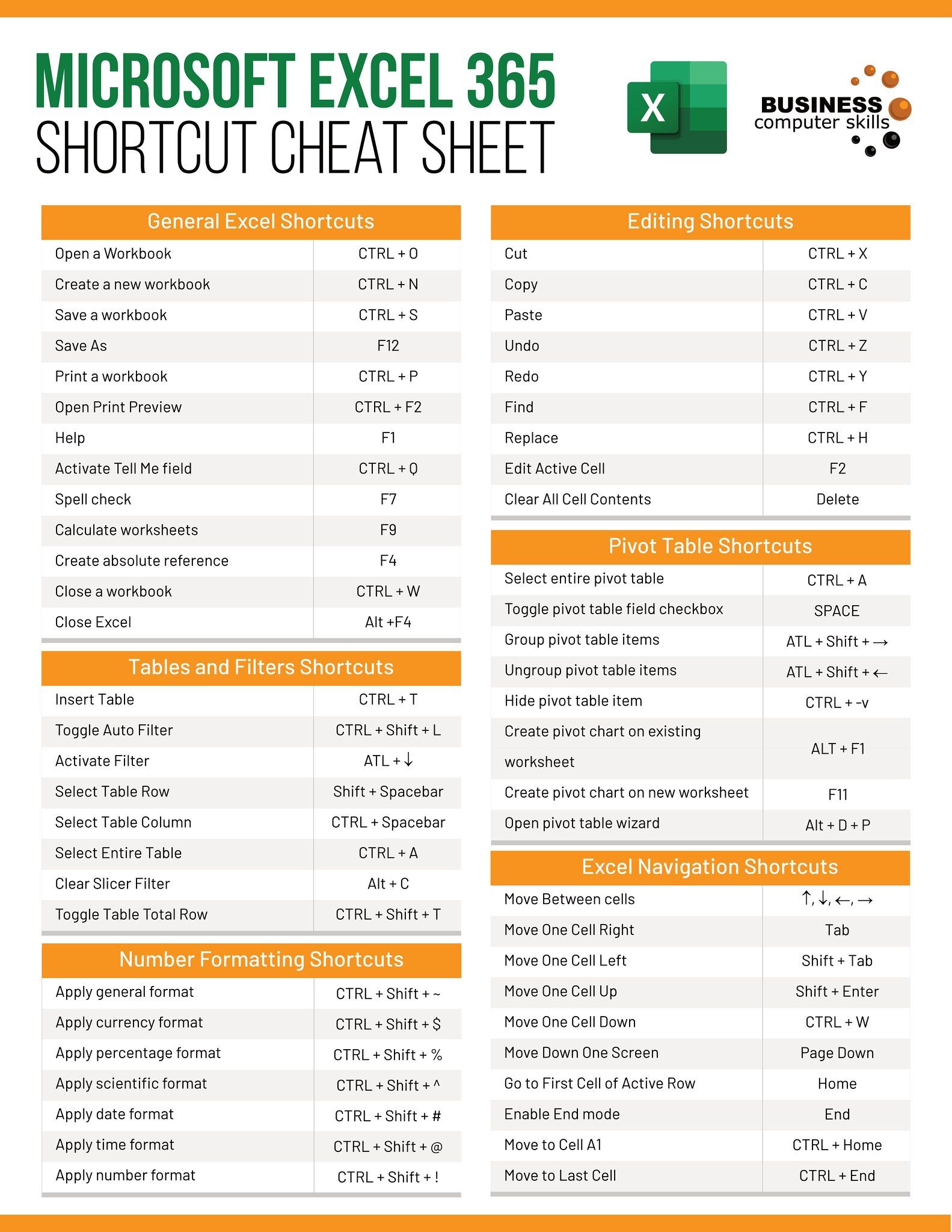
Sharing Excel sheets efficiently can be a game-changer in the modern workplace, where collaboration is not just a buzzword but a necessity. Whether you are working on a team project, need to share financial reports with stakeholders, or simply want to review data with peers, Excel online sharing tools have made this process incredibly seamless. This guide will walk you through the steps to share your Excel spreadsheets online, ensuring that you can collaborate effortlessly, all while keeping control over your data's privacy and accessibility.
Why Share Excel Sheets Online?

Before we delve into the "how," let's briefly consider the "why." Here are some compelling reasons to opt for online sharing of Excel spreadsheets:
- Real-time Collaboration: Multiple users can edit a single document at the same time, reducing delays and enhancing productivity.
- Version Control: With cloud services, your data is backed up, and you can access previous versions if needed.
- Access Control: You can specify who has view, edit, or comment permissions, ensuring your data remains secure.
- Mobility: Access your spreadsheets from any device, at any time, making work more flexible.
Step-by-Step Guide to Sharing Your Excel Sheets

Using Microsoft Excel Online

- Save Your Spreadsheet: Ensure your Excel file is saved. If you're using desktop Excel, save to OneDrive to enable online sharing capabilities.
- Open Excel Online: Navigate to OneDrive, locate your file, and open it with Excel Online.
💡 Note: If your file is in a local directory, first upload it to OneDrive.
- Share Button: Click the "Share" button in the upper right corner of Excel Online.
- Choose Permissions:
- Select "Specific People" to grant permissions only to selected individuals.
- Choose "Anyone with the link" for broader sharing, but exercise caution with sensitive data.
- Set Permissions: Decide if users can Edit, View, or comment on your document.
- Generate Link: Click "Apply" to generate a shareable link or enter email addresses of recipients directly.
- Share Link: You can either copy the link or directly email it to intended recipients.
Using Google Sheets
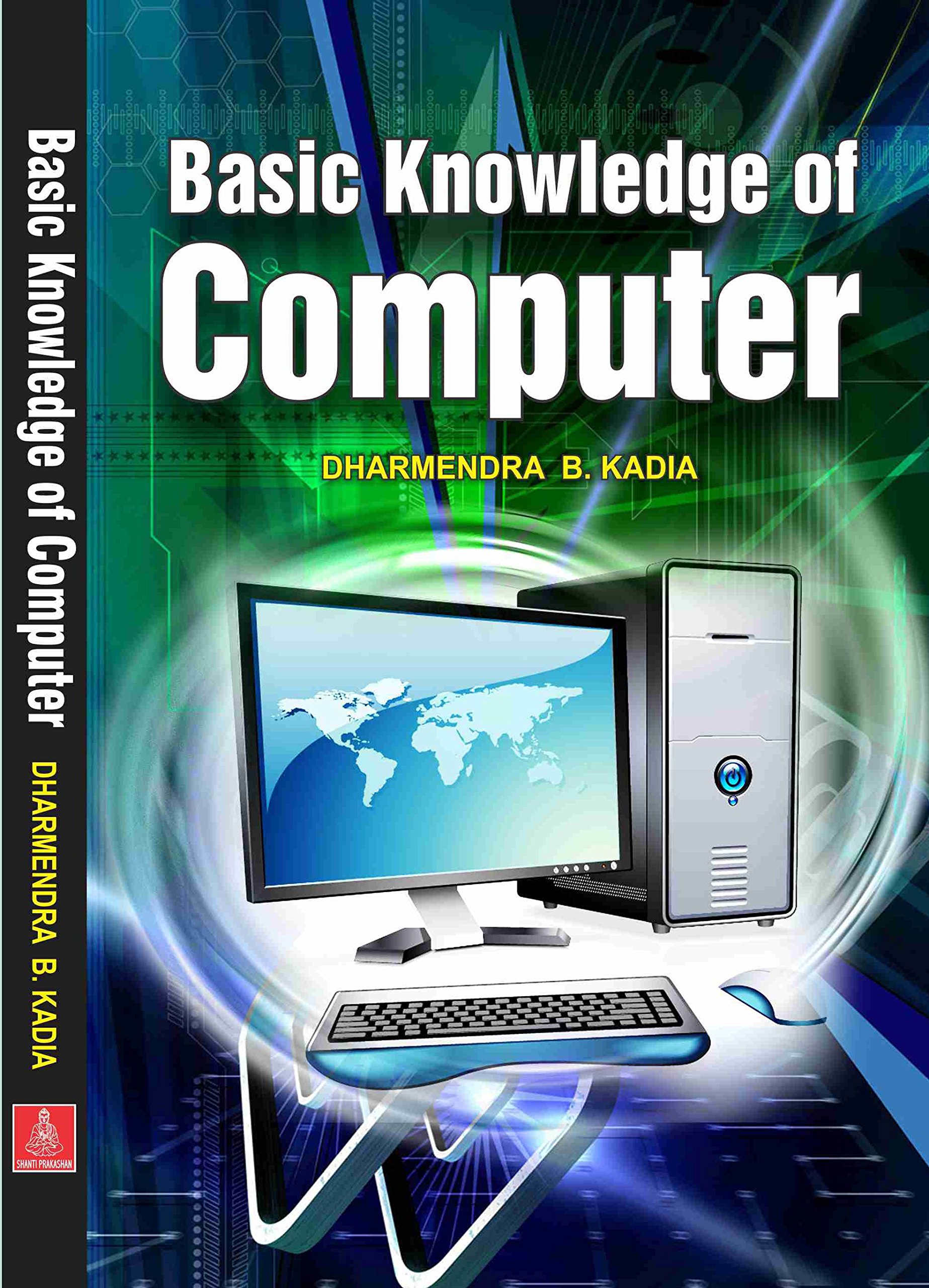
- Convert Your Excel File: Upload your Excel file to Google Drive and convert it into a Google Sheets document.
- Open Google Sheets: From your Google Drive, open the converted file in Google Sheets.
- Share Button: Click the "Share" button in the top right corner.
- Enter Recipients: Type email addresses or choose from your Google Contacts.
- Set Permissions: Choose from "Can edit", "Can comment", or "Can view."
- Generate Link: Optionally, click "Get sharable link" to create a link for sharing.
- Send or Share: Click "Send" or share the link as needed.
Using Other Online Platforms

There are various other platforms where you can share Excel sheets online. Here are some options:
- Dropbox: Similar to OneDrive, you can upload your Excel file, and share a link with others. You can choose whether to allow editing or just viewing.
- Box: This cloud storage platform also allows for sharing of Excel files with control over permissions.
- Zoom: During a Zoom meeting, you can share your Excel file directly from your screen, allowing others to view or edit in real-time.
Key Considerations When Sharing Online

- Security and Privacy: Always consider the sensitivity of your data. Only share with trusted individuals or use strong passwords.
- Version Management: Keep track of who is editing what, and use version history to revert changes if necessary.
- Compatibility: Ensure that the platform you choose supports all Excel features you use.
Sharing Excel sheets online opens up a world of collaboration possibilities. By following this guide, you can seamlessly share your spreadsheets with others, control permissions, and ensure that everyone stays on the same page, literally. Keep in mind the security and compatibility considerations to make your collaborative efforts both productive and secure.
How can I ensure my Excel data remains confidential when sharing online?

+
You can restrict access to the document by setting permissions to “Specific People” and by using strong passwords or two-factor authentication where available.
Can I share only a part of my Excel file online?
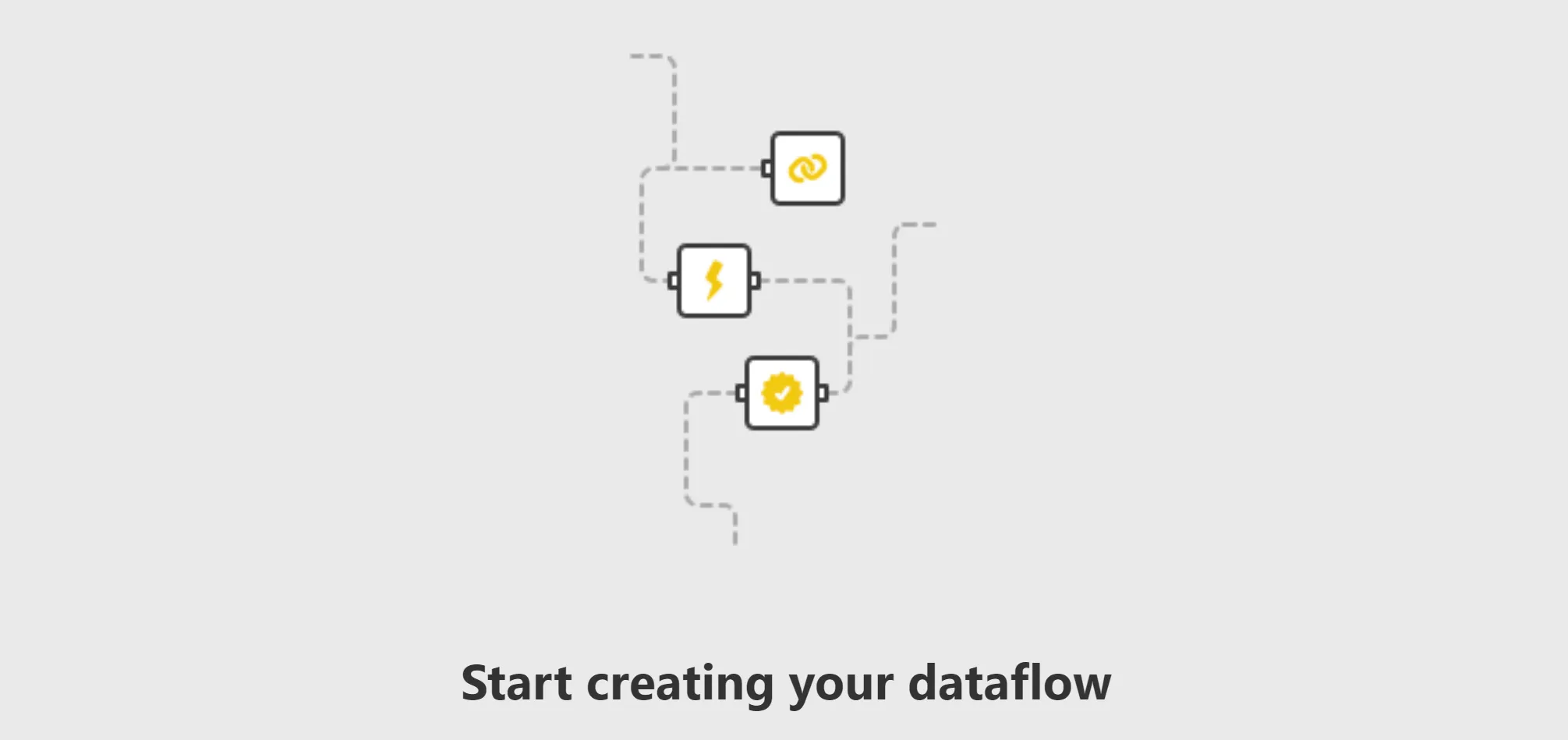
+
Yes, you can copy and paste the relevant sections into a new sheet or use features like ‘Protect Sheet’ in Excel Online to allow editing or viewing of specific areas only.
What happens if I need to revert to an earlier version of my shared Excel sheet?

+
Most cloud-based services, like OneDrive or Google Drive, keep versions of your document. You can access the version history and revert to earlier versions if needed.