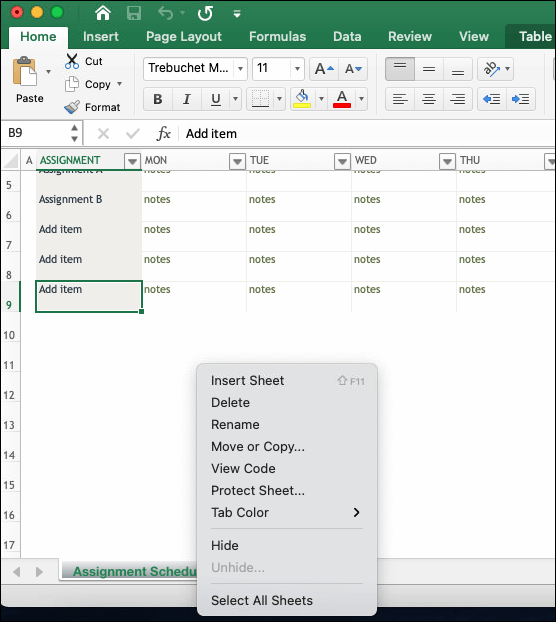Unlock Excel Sheets: Remove Passwords Easily

Managing Excel spreadsheets efficiently can be a game-changer in today's data-driven world. Whether it's for personal organization or professional record-keeping, Excel's robust features make it an invaluable tool for storing and analyzing data. However, there's a frequent challenge that many encounter: locked spreadsheets. Have you ever faced the frustration of trying to access crucial data trapped behind a password-protected Excel file? This guide is crafted to help you unlock those barriers and regain access to your files easily.
Understanding Excel Password Protection

Before diving into the solutions, let's understand why Excel files are protected. Password protection in Excel is not just about keeping prying eyes away from sensitive data; it's also about:
- Maintaining data integrity by preventing accidental changes.
- Protecting intellectual property or proprietary information.
- Ensuring compliance with privacy laws and regulations.
Excel allows you to:
- Protect the entire workbook
- Password protect individual worksheets
- Set permissions to restrict editing or viewing
Methods to Unlock Excel Sheets

Method 1: Using the VBA Code

VBA (Visual Basic for Applications) is a powerful feature in Excel that allows automation. Here’s how you can use VBA to remove the password from a protected Excel file:
- Open Excel and press Alt + F11 to open the VBA editor.
- Go to Insert > Module to create a new module.
- Copy and paste the following code into the module window:
- Run the macro by pressing F5 or the play button in VBA editor.
Sub PasswordBreaker()
Dim i As Integer, j As Integer, k As Integer
Dim l As Integer
Dim m As Integer
Dim n As Integer
Dim AttemptedPassword As String
AttemptedPassword = “”
On Error Resume Next
For i = 65 To 66: For j = 65 To 66: For k = 65 To 66
For l = 32 To 126: For m = 32 To 126: For n = 32 To 126
AttemptedPassword = Chr(i) & Chr(j) & Chr(k) & Chr(l) & Chr(m) & Chr(n)
If ActiveSheet.Unprotect(Password:=AttemptedPassword) Then
MsgBox “Password removed.”
Exit Sub
End If
Next: Next: Next: Next: Next: Next
MsgBox “Unable to break the password.”
End Sub
This method works by trying a combination of characters to guess the password. However, it might not be effective for long or complex passwords.
Method 2: Using Online Password Recovery Services

There are several online services that claim to unlock Excel passwords. Here are some considerations before using such tools:
- Security Risks: Sending your files online might expose sensitive information.
- Success Rate: Not all services guarantee 100% success, especially with complex passwords.
- Cost: While some offer free services, others require payment for the full unlock.
Always ensure you're using a reputable service with positive reviews and privacy policies that protect your data.
Method 3: Third-Party Software

When VBA fails, and online services seem risky, third-party software can be an effective solution. Here’s a list of popular tools:
| Software | Description | Pros | Cons |
|---|---|---|---|
| PassFab for Excel | User-friendly Excel password recovery tool | - High success rate - Supports all Excel versions - Quick recovery |
- Paid software - Might require Internet for some features |
| Excel Password Recovery Master | Software focused on fast password removal | - Fast recovery - Batch mode for multiple files - Affordable |
- Doesn’t support very complex passwords |
| iSunshare Excel Password Genius | Tool for both password removal and recovery | - Multiple attack modes - Easy interface |
- Speed can be slow for long passwords |

When choosing software, consider:
- Compatibility with your Excel version
- Software reliability and user reviews
- Legal compliance (check if it's allowed for your use-case)
Key Points to Remember

When attempting to unlock Excel spreadsheets:
- Always back up your data before making any changes.
- Understand that removing a password might violate data privacy laws if you do not own the file.
- Use ethical methods; hacking is illegal and unethical.
💡 Note: If you're removing passwords from your own documents, you're generally in the clear. However, be cautious when accessing files owned by others.
🔐 Note: Remember to reinstate the password protection after unlocking, especially if the file contains sensitive information.
In this comprehensive guide, we’ve covered several methods to remove Excel sheet passwords. From using VBA code, which is free but might have limitations, to employing online services or third-party software, each method has its advantages and considerations. While unlocking a file might provide you with immediate access, consider the ethical and legal implications, especially if the file doesn’t belong to you. After unlocking, ensuring data security by reinstating protection is crucial. Now, you are better equipped to handle password-protected Excel files, making your data management more efficient and secure.
Is it legal to unlock an Excel sheet that isn’t mine?

+
No, unlocking an Excel sheet that you do not own or do not have permission to unlock can be considered illegal and could lead to legal consequences. Always ensure you have the right to access or modify the file.
What should I do if my password recovery attempt fails?

+
Consider contacting the file owner or creator for the password, or use a more sophisticated third-party tool if legal. Remember, some files might be protected with encryption that even advanced tools can’t break.
How can I protect my Excel files from being unlocked?

+
Use a strong, complex password and consider encrypting the file with a tool like Microsoft’s Encrypt with Password. Additionally, use professional software to set up an unbreakable protection level or physical security measures like external hard drives with biometric access.
Can using these methods result in data loss?

+
Yes, there is a small risk of data corruption or loss when manipulating Excel files, especially through VBA or third-party software. Always back up your data before attempting any password removal.