5 Proven Ways to Unprotect Excel Sheet 2010

If you've ever encountered a situation where you needed to unprotect an Excel sheet in Microsoft Excel 2010, you know how frustrating it can be when you're locked out of making changes. Whether it's because you forgot the password or inherited a workbook with protected sheets, there are several methods you can employ to regain control. In this comprehensive guide, we'll explore five proven ways to unprotect an Excel sheet from 2010, providing detailed steps and key insights to ensure you can unlock your spreadsheets efficiently and securely.
Why Excel Sheets Are Protected
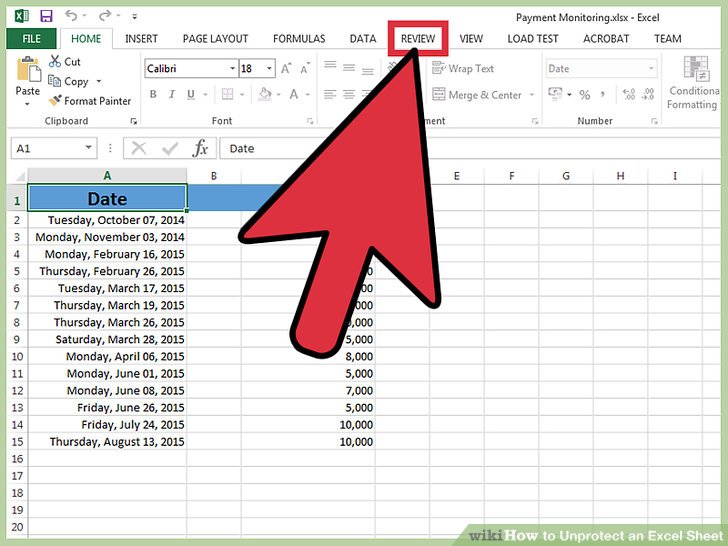
Before we dive into the techniques to unlock Excel sheets, let’s understand why protection is used:
- Data Integrity: Protecting cells from accidental changes.
- Privacy: Hiding sensitive information or formulas from unauthorized viewers.
- Formula Security: Ensuring that complex formulas aren’t tampered with.
- Collaboration Control: Allowing specific users to edit certain parts of the document.
Method 1: Ask the Author for the Password
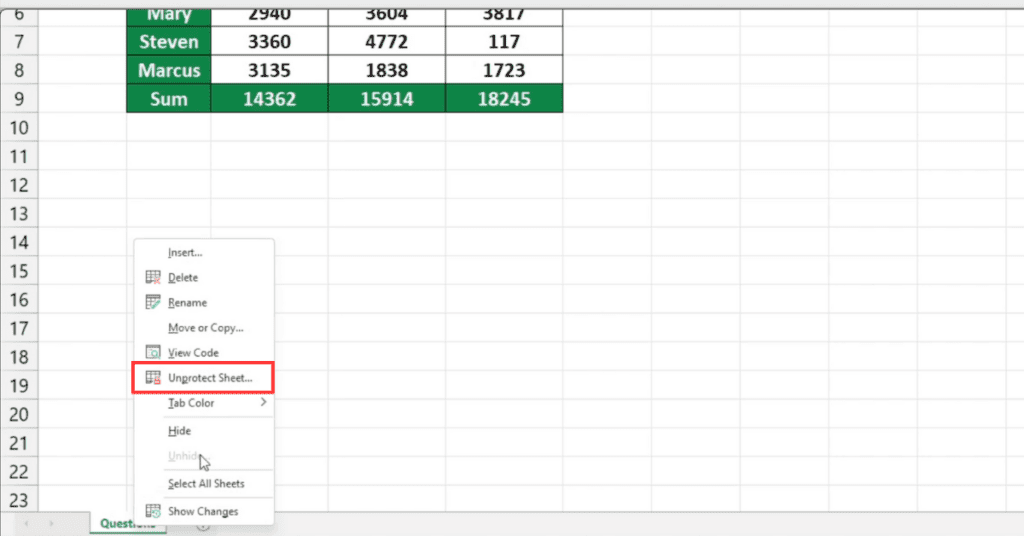
The simplest and most ethical way to unprotect an Excel sheet is by directly asking the person who protected it for the password. This approach avoids any potential data breaches or ethical concerns:
- Contact the document’s owner or the person who applied the protection.
- Explain your need for access to make changes to the sheet.
- If they agree, they will provide you with the password.
This method ensures that there’s no breach of trust or security, maintaining the integrity of the data exchange.
Method 2: Using VBA Code to Unlock Sheets

If you can’t get the password directly from the author, one technical solution involves using Visual Basic for Applications (VBA). Here’s how to do it:
- Open the Excel workbook with the protected sheet.
- Press ALT + F11 to open the VBA editor.
- From the VBA Editor, click Insert > Module.
- In the module window, copy and paste the following code:
Sub PasswordBreaker()
Dim i As Integer, j As Integer, k As Integer
Dim l As Integer, m As Integer, n As Integer
Dim password As String
For i = 65 To 66
For j = 65 To 66
For k = 65 To 66
For l = 65 To 66
For m = 65 To 66
For iCnt = 32 To 126
password = Chr(i) & Chr(j) & Chr(k) & Chr(l) & Chr(m) & Chr(iCnt)
On Error Resume Next
ActiveSheet.Unprotect Password:=password
If ActiveSheet.ProtectContents = False Then
MsgBox "Password is " & password
Exit Sub
End If
Next
Next
Next
Next
Next
Next
End Sub
- Run the macro by pressing F5 or clicking Run in the toolbar.
This VBA script attempts to guess the password using brute force, trying different combinations. Note that this method might not work if the password is complex or long, as it has its limitations.
⚠️ Note: Using VBA scripts to unlock sheets could be against company policy or legal agreements. Always ensure you have the right to alter the document before using this method.
Method 3: Re-saving with File Recovery

Another method involves using Excel's built-in file recovery features which sometimes can bypass protection:
- Save your Excel file.
- Close Excel, making sure the file is still saved.
- Find the file in File Explorer.
- Change the file extension from
.xlsxto.zip. - Extract the contents of the zip file.
- Open the
xlfolder, then theworksheetsfolder. - Open each
.xmlfile in a text editor to find the one with your sheet’s name. - Look for the `
` tag and either remove it or change its values. - Save changes, close the text editor, re-compress the folder back to
.zip, and then change the file extension back to.xlsx.
Excel will detect some changes when you reopen the file, potentially removing protection or allowing you to override it with a warning:
- This method works because Excel 2010 stores data in XML format within its file structure.
- The removal of
sheetProtectiontags bypasses the protection mechanism.
⚠️ Note: This method can potentially corrupt the file if not done carefully. Always backup your data before attempting any file manipulation.
Method 4: VBA Pass-Thru Using Excel Add-ins

Some third-party tools and Excel add-ins can provide a direct way to unprotect sheets without writing VBA code:
- Download and install an add-in known for unprotecting Excel sheets.
- Open your Excel file.
- From the Excel menu, activate the add-in’s toolbar or menu.
- Select the option to unprotect sheets.
- Follow the prompts, which might require you to enter the workbook’s password if it’s protected.
Keep in mind:
- Add-ins can be powerful but are external tools, potentially increasing security risks.
- Check the source of the add-in to ensure it's reputable and virus-free.
Method 5: Creating a Backup to Unprotect

Finally, if you have backup privileges, creating a backup can help:
- Create a backup of the original Excel file.
- Open the backup in Excel and attempt to save it with a new name.
- Sometimes, Excel will prompt to remove the protection during this process.
This method leverages Excel’s own security mechanisms, which may offer to remove protection when saving a file as a new document:
- This might not work for all scenarios but is worth trying, especially with simple protection schemes.
- The backup provides a layer of safety, allowing you to attempt unlocking without risking the original data.
In summary, there are various ways to unprotect an Excel sheet from 2010, each with its own ethical, technical, and security implications. From directly asking the author for the password to using VBA, modifying file structures, employing add-ins, or even leveraging backup features, you have a range of options. However, always consider the legal and ethical aspects before attempting to unlock a protected sheet. Choose the method that best fits your situation, keeping in mind that maintaining data integrity and user permissions is crucial in any collaborative or business environment.
Is it legal to unlock an Excel sheet without permission?

+
Unlocking an Excel sheet without permission can be illegal if it breaches data protection laws or intellectual property rights. Always seek permission or check the legal implications before proceeding.
What if none of these methods work?

+
If none of these methods unlock your sheet, consider contacting Microsoft Support or re-creating the data in a new unprotected workbook if possible.
Can I protect my Excel sheets from being unlocked by others?

+
Yes, using strong passwords, encryption, and avoiding simplistic protection methods can make it more challenging for others to unprotect your sheets. However, no method is entirely foolproof.



