Excel Shortcut: Rename Multiple Sheets Instantly

Mastering Excel shortcuts can significantly boost your productivity when dealing with spreadsheets. One common task that can become tedious is renaming multiple sheets. Whether you're working on a project with dozens of sheets or simply want to keep your workbooks organized, renaming sheets quickly and efficiently can save a considerable amount of time. In this guide, we'll explore how to use Excel shortcuts to rename multiple sheets instantly, providing you with tools to streamline your workflow.
Why Use Excel Shortcuts?

- Time Efficiency: Shortcuts reduce the need for manual navigation and clicking, allowing you to perform actions much faster.
- Reduced Error Rate: Minimizing mouse use can help avoid accidental clicks or selections that might lead to errors.
- Enhanced User Experience: Knowing shortcuts can make your Excel experience smoother and less cumbersome.
- Professionalism: Demonstrating proficiency in Excel shortcuts can enhance your professional image, showing you’re efficient with data management tools.
Excel Shortcuts for Renaming Sheets

Here are several shortcuts and techniques you can use to rename multiple sheets in Excel:
1. Double-Click Method

The simplest way to rename a single sheet:
- Double-click the sheet tab.
- Type the new name.
- Press Enter to apply the change.
2. Using the Ribbon

To rename sheets through the Excel Ribbon:
- Right-click the sheet tab and select Rename.
- Enter the new name and press Enter.
3. Keyboard Shortcuts

Here’s how to use keyboard shortcuts to quickly navigate to renaming:
- Ctrl + Page Up: Moves to the previous sheet.
- Ctrl + Page Down: Moves to the next sheet.
- Use Alt + H, O, R to access the rename feature from the Home tab without mouse use.
4. VBA Macro for Bulk Renaming

For renaming multiple sheets at once, VBA (Visual Basic for Applications) can be very handy:
| Macro Code | Description |
|---|---|
| ```vba Sub RenameSheets() Dim ws As Worksheet Dim i As Integer i = 1 For Each ws In ThisWorkbook.Worksheets ws.Name = "Sheet" & i i = i + 1 Next ws End Sub ``` | This macro will rename all sheets to "Sheet1", "Sheet2", etc. |

📝 Note: You'll need to ensure that no two sheets have the same name when using this method. Excel will prevent you from renaming if a duplicate name exists.
Advanced Techniques for Efficient Renaming

Here are some advanced tips to make renaming sheets even more efficient:
Using Excel Formulas

If you want to rename sheets dynamically based on cell values:
- Create a new sheet to hold your renaming rules.
- Use a formula like
=IF(ThisWorkbook.Sheets(1).Cells(1,1)=“”, “Sheet1”, ThisWorkbook.Sheets(1).Cells(1,1))in cells. - Use the VBA macro to apply these names to your sheets:
Sub DynamicSheetRename()
Dim wsFormula As Worksheet
Dim ws As Worksheet
Dim cell As Range
Set wsFormula = ThisWorkbook.Sheets("RenameTable") 'Change this to your sheet's name
For Each cell In wsFormula.Range("A1:A10") 'Adjust range as needed
If cell.Value <> "" Then
ThisWorkbook.Sheets(cell.Row).Name = cell.Value
End If
Next cell
End Sub
Naming Sheets Sequentially

To rename sheets in a sequence:
- Start with a VBA subroutine:
- Run the macro to get sheets named “Sheet_01”, “Sheet_02”, etc.
Sub SequenceRenaming()
Dim ws As Worksheet
Dim i As Integer
i = 1
For Each ws In ThisWorkbook.Worksheets
ws.Name = "Sheet_" & Format(i, "00")
i = i + 1
Next ws
End Sub
Pattern-Based Renaming
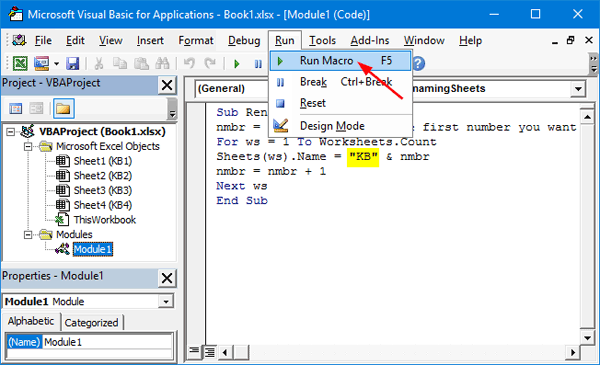
You can also rename sheets based on patterns:
- Prefixes/Suffixes: Use a macro to add prefixes or suffixes.
- Date-Based Naming: Use date functions in VBA to name sheets based on dates.
🔖 Note: When using macros, always save your workbook with the extension .xlsm to keep your macro-enabled workbook secure and functional.
Mastering Excel shortcuts for renaming multiple sheets can vastly improve your efficiency with large datasets or multi-sheet projects. From simple double-click renaming to advanced VBA solutions, these methods empower you to customize your Excel workbooks with ease. By using these techniques, you can minimize the time spent on organizing your spreadsheets, allowing you to focus on the more analytical aspects of your work. Whether you're organizing data, creating financial reports, or managing project sheets, these shortcuts will help you maintain a cleaner, more structured workbook environment.
Can I rename sheets using only the keyboard?

+
Yes, using Ctrl + Page Up or Ctrl + Page Down to move between sheets, followed by Alt + H, O, R to access the rename feature directly from the keyboard.
What should I do if Excel prevents me from renaming a sheet?

+
Excel won’t allow you to rename a sheet if another sheet with the same name already exists. Ensure all sheet names are unique before renaming.
Are there any limitations to how many sheets I can rename at once using VBA?

+
While VBA can rename an unlimited number of sheets, the limit is based on Excel’s sheet name length (31 characters) and the complexity of your VBA script. Complex patterns or algorithms might cause performance issues with very large numbers of sheets.



