5 Simple Steps to Add a New Sheet in Excel

Managing data effectively in Microsoft Excel often involves organizing it into multiple sheets within a single workbook. Whether you're tracking expenses, managing inventory, or creating a simple dashboard, knowing how to add a new sheet in Excel can significantly enhance your productivity. Here's a step-by-step guide on how to achieve this:
Step 1: Open or Create an Excel Workbook

Start by either opening an existing Excel workbook or creating a new one:
- Open Excel: Launch the Excel application on your computer.
- New Workbook: Click on ‘File’ > ‘New’ > ‘Blank Workbook’ if you’re starting from scratch, or select an existing workbook from the ‘Recent’ or ‘Open’ options.
💡 Note: Ensure your version of Excel is up to date for the best experience.
Step 2: Navigate to the Sheet Tab

Excel workbooks consist of multiple sheets or tabs at the bottom. Here’s how to navigate:
- Look at the bottom of your workbook window for the sheet tabs.
- If you already have sheets, you’ll see their names listed horizontally.
Step 3: Insert a New Sheet
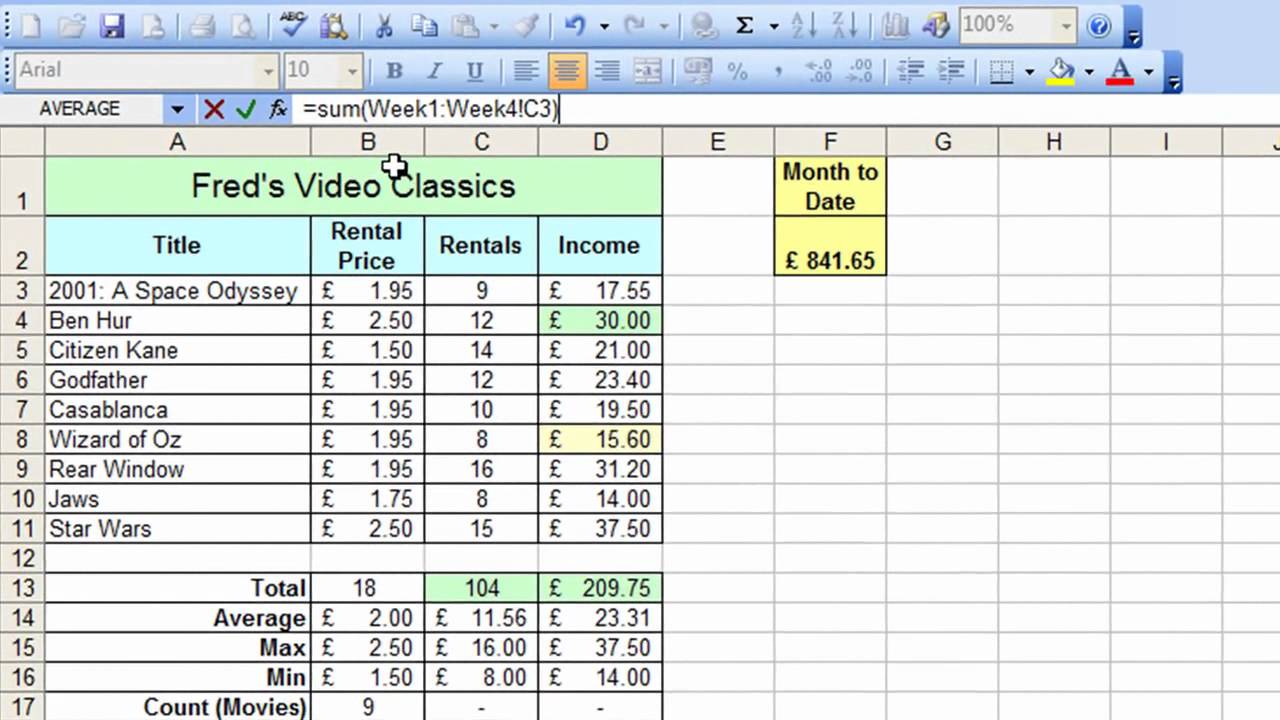
Adding a new sheet can be done in several ways:
- Right-click on an existing sheet tab: Select ‘Insert’ > ‘Worksheet’ from the context menu.
- Keyboard Shortcut: Press Shift + F11 to add a new sheet quickly.
- Using the Ribbon: Click ‘Home’ > ‘Insert’ > ‘Insert Sheet’ on the ribbon.
📌 Note: Remember that shortcuts can vary by Excel version; for instance, macOS users might use Option + F11 instead.
Step 4: Rename Your New Sheet

It’s helpful to give your new sheet a meaningful name:
- Double-click the tab of the new sheet to highlight its default name.
- Type in a new name for the sheet, something relevant to its content or purpose.
📎 Note: Avoid using spaces and special characters in sheet names if you plan to reference them programmatically.
Step 5: Organize Sheets as Needed

Once you’ve added and named your new sheet, consider organizing it:
- Right-click the sheet tab, choose ‘Move or Copy,’ and select where you want to position it.
- Drag and drop the sheet tab to reorder sheets directly.
| Action | Shortcut (Windows) | Shortcut (Mac) |
|---|---|---|
| Insert New Sheet | Shift + F11 | Option + F11 |
| Rename Sheet | Alt + H, then O, then R | Ctrl + R |
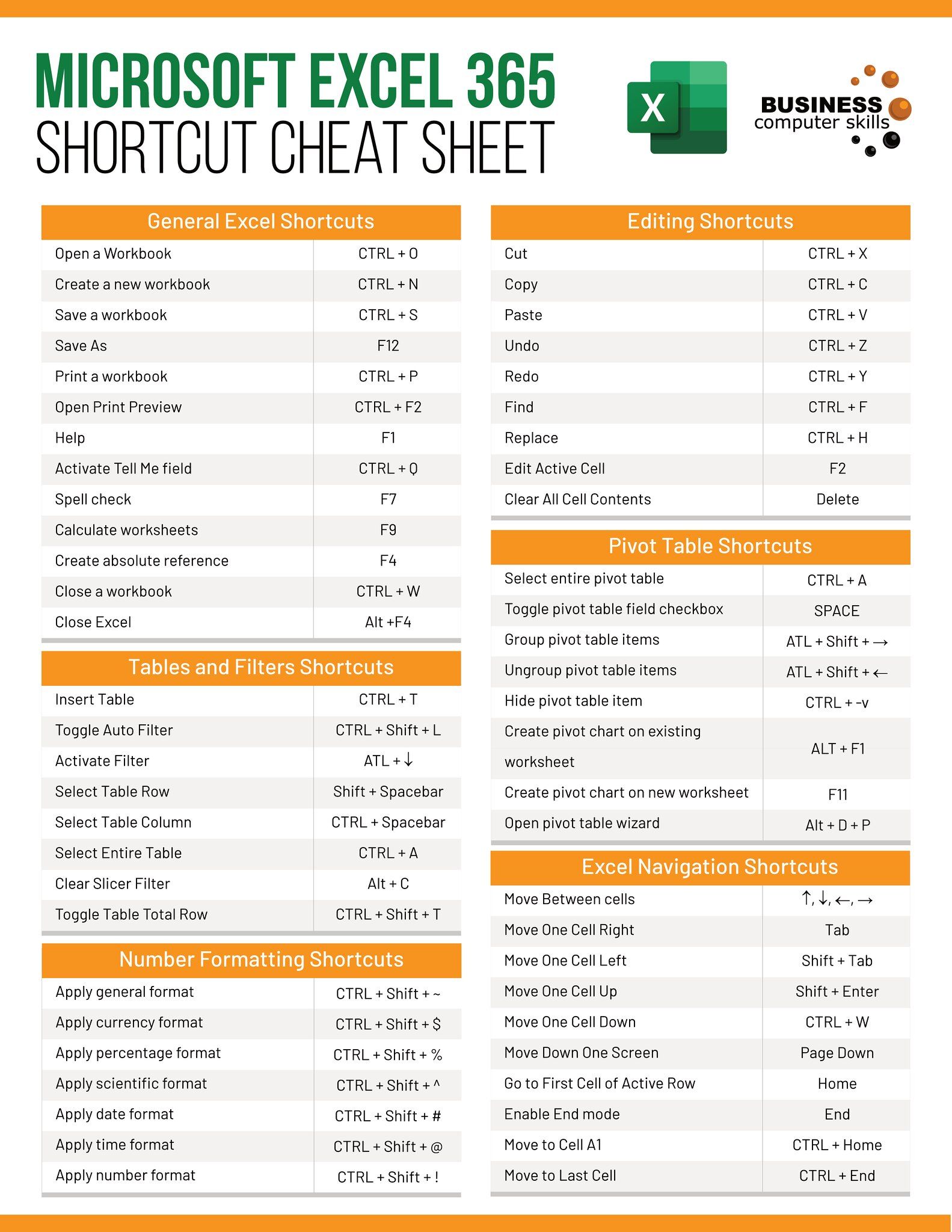
🔥 Note: Using keyboard shortcuts can save time when working with multiple sheets or frequently adding new ones.
This five-step guide to adding and managing new sheets in Excel will streamline your data organization process. Mastering these steps ensures you can efficiently create and manage different data sets within the same workbook, allowing for better data analysis, organization, and presentation.
How many sheets can I have in an Excel workbook?

+
The limit for the number of sheets in an Excel workbook depends on your system’s memory, but Excel 2013 onwards supports up to 1,048,576 rows by 16,384 columns on each sheet, allowing for a practically unlimited number of sheets. However, performance will degrade with a very high number of sheets.
Can I change the color of a sheet tab?

+
Yes, you can change the color of a sheet tab for easier identification. Right-click on the tab, choose ‘Tab Color,’ and select your preferred color.
What if I accidentally delete a sheet?

+
Deleted sheets can’t be recovered directly from Excel. However, if you’ve saved your workbook after deleting the sheet, you might still retrieve the old version from the unsaved files or your computer’s trash, or restore from a backup.



