Effortlessly Remove Unwanted Lines in Your Excel Workbook

In today's data-driven world, organizing and cleaning datasets is a critical step for any analysis, reporting, or data management task. Microsoft Excel remains a top tool for such tasks due to its versatility and user-friendliness. However, dealing with unwanted lines in an Excel workbook can be a tedious process for many users. This article will guide you through multiple methods to remove unwanted lines in Excel, ensuring your workbooks remain clean and your data analysis seamless.
The Importance of Clean Data

Data accuracy is foundational to any successful analysis or reporting task. Unwanted lines, which can be blank rows, extra spaces, or unintended lines, often result from data import processes, mergers, or human error. These lines can:
- Distort data visualizations
- Disrupt formulas and calculations
- Complicate the process of data sorting and filtering
Method 1: Manual Line Removal

For those with smaller datasets, manual removal might be the fastest approach:
- Select the row you wish to remove by clicking the row number on the left side of the worksheet.
- Right-click and choose 'Delete' from the context menu, or press Ctrl + - for a quick delete.
Method 2: Using the 'Go To Special' Feature

For larger datasets where manual removal is impractical:
- Go to the 'Home' tab on the Ribbon, then click 'Find & Select' > 'Go To Special'.
- Select 'Blanks' and click 'OK'. This highlights all the blank cells.
- Right-click on one of the highlighted cells and select 'Delete' > 'Entire row' or 'Shift cells up' if you want to remove blanks but keep the structure of the data intact.
Method 3: Employing Filters for Blank Rows

Excel's filter function can isolate and manage large datasets:
- Select your dataset range.
- Navigate to 'Data' > 'Filter'.
- Click on the filter arrow in the column where blank rows are visible.
- Uncheck 'Select All' and then check '(Blanks)'.
- Once the blank rows are filtered, select and delete them.
Advanced Techniques

Using Excel Formulas

Here are some Excel formulas that can help identify unwanted lines:
| Formula | Description |
|---|---|
=IF(A1<>“”,“Data”,“Blank”) |
Checks if cell A1 has any content. If not, it marks it as “Blank”. |
=COUNTA(A1:H1) |
Counts non-empty cells in a row, which can help identify rows with minimal or no data. |
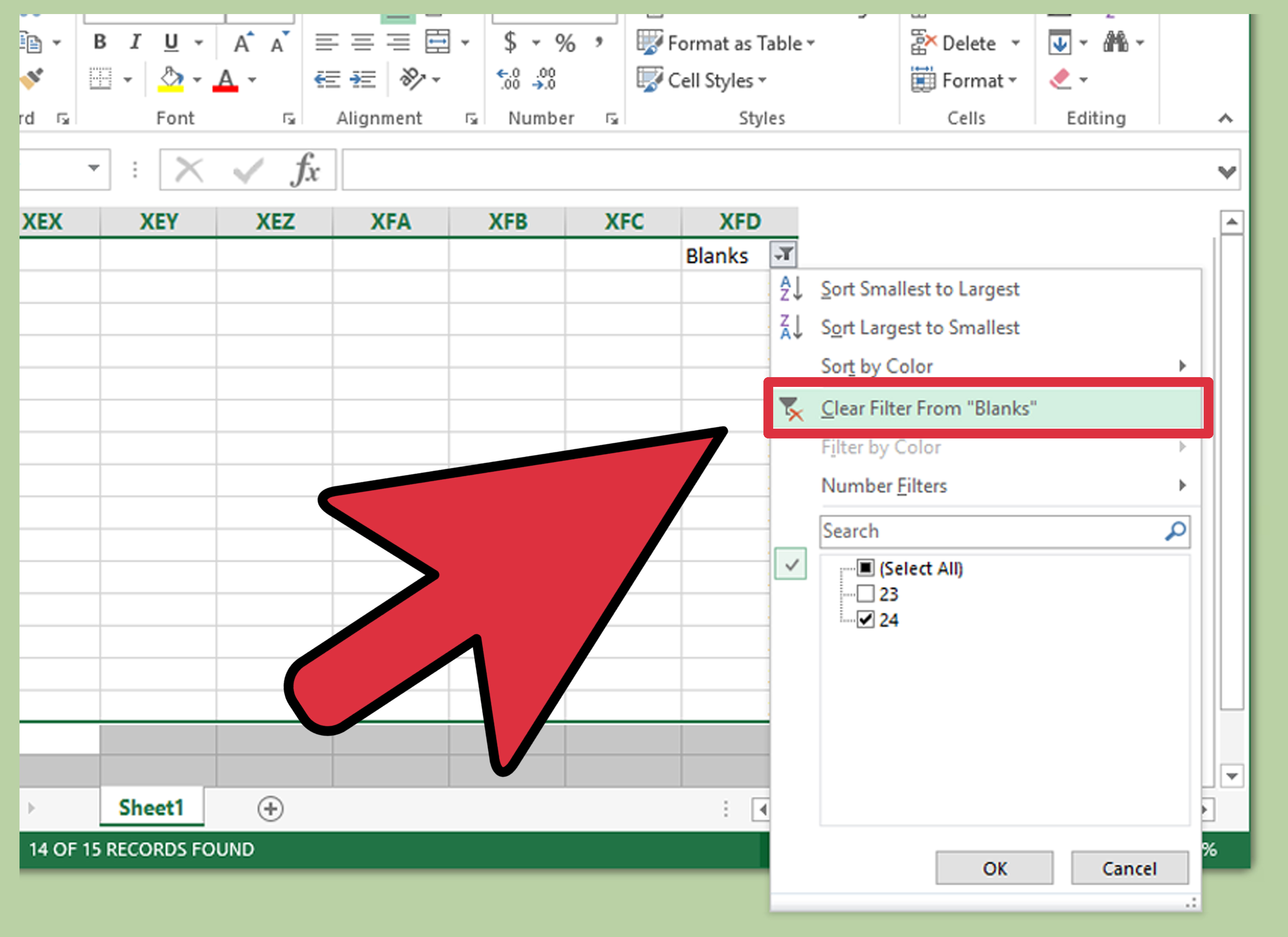
🔥 Note: Remember to adjust the cell references according to your data layout when using these formulas.
Excel VBA (Visual Basic for Applications)

If you are comfortable with macros, VBA offers a powerful way to automate line removal:
Sub DeleteBlankRows()
Dim rng As Range
On Error Resume Next
Set rng = Cells.SpecialCells(xlCellTypeBlanks)
On Error GoTo 0
If Not rng Is Nothing Then
rng.EntireRow.Delete
End If
End Sub
🔍 Note: Always enable macros in Excel for the code to run. Remember, macro execution can be blocked by default settings for security reasons.
Final Thoughts

As we conclude, remember that clean data is the cornerstone of effective data management. The methods outlined above provide you with several ways to tackle unwanted lines in Excel, from manual to automated solutions. Whether you’re dealing with small datasets or managing extensive data, knowing how to efficiently remove unwanted lines enhances your ability to work with data. Keep in mind that while automation can speed up the process, especially for larger datasets, understanding the basics and occasionally performing manual checks can ensure data integrity.
What causes unwanted lines in Excel?

+
Unwanted lines can result from data import errors, mergers of datasets, manual entry mistakes, or copying and pasting data that includes extra lines or spaces.
Can removing lines in Excel affect my formulas?

+
Yes, if your formulas reference cells in the rows you are deleting, you must adjust the formulas to avoid errors. Excel will shift references automatically in some cases, but it’s always good to double-check.
Is there a way to remove lines that are not entirely blank but have minimal data?

+
Yes, you can use the COUNTA formula to count non-empty cells in a row. If the count is below a certain threshold you set, you can delete those rows. Alternatively, filters can help isolate such rows.
How can I avoid adding extra lines in the future?

+
To avoid adding extra lines, always clean your source data before importing into Excel. Be cautious with copying and pasting from other sources, and use features like paste special to control what’s being pasted.



