Emailing a Single Excel Sheet: Easy Guide

Whether you are coordinating work with your team, sharing personal records, or sending financial reports to stakeholders, email remains one of the most reliable and widely used tools for sharing information. Today, we're diving into how to email a single Excel sheet with ease, ensuring your data reaches its destination without hassle or confusion.
Understanding Excel Files

Excel is not just about numbers; it’s a powerful tool for data organization, analysis, and presentation. Here’s a brief overview:
- File Formats: Excel files come in various formats like .xlsx, .xlsm, .xls, .xltx, etc. Each serves different purposes, but .xlsx is the most common for everyday use.
- Workbook vs. Worksheet: A workbook is the entire Excel file, while a worksheet is a tab within that workbook. When sending information, you often want to send just one worksheet to avoid overwhelming the recipient with unnecessary data.
Steps to Email a Single Excel Sheet

Here’s how you can easily send one specific Excel sheet:
Exporting the Sheet

- Open your Excel workbook containing the sheet you want to send.
- Right-click on the sheet tab you wish to email and select ‘Move or Copy’.
- In the dialog box, choose ’(new book)’ under ‘To book’ and check the box for ‘Create a copy’, then click OK.
- Now, save this new workbook with just the single sheet with File > Save As.
Attaching to Email
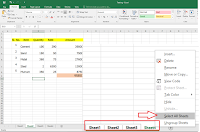
- Open your preferred email client (Outlook, Gmail, etc.).
- Compose a new email or select an existing draft.
- Click on the attachment icon, navigate to the saved Excel file, and attach it.
Sending Securely

Emailing sensitive data like financial records or personal information requires extra care:
- Use encryption where available. Many email services offer encryption for outgoing emails.
- If the information is highly confidential, consider using secure file transfer services.
- Always verify the email address before sending to avoid accidental data leaks.
Tips for Better Email Management

Making the most out of your email correspondence can save time and reduce confusion:
- Use clear subject lines like “Q2 Financial Report - Sheet Attached” to indicate the content and context.
- Include a brief message with the email to explain the purpose of the attachment.
- If you’re sending periodic reports, consider setting reminders to ensure timely sending.
📌 Note: Be mindful of file size when attaching Excel sheets. Large files might require additional steps or compression tools.
In summary, sending a single Excel sheet involves understanding the difference between workbooks and worksheets, exporting the desired sheet, attaching it to an email, and ensuring secure transmission. By following these steps, you can streamline your communication process, making data sharing efficient and straightforward. Remember to adhere to email best practices for better management and security.
Why send only one Excel sheet instead of the whole workbook?

+
Sending a single sheet reduces clutter, focuses on the specific information, and ensures the recipient isn’t overwhelmed with irrelevant data.
How can I compress a large Excel file?

+
You can use tools like WinRAR or 7-Zip to compress your Excel file into a ZIP format, reducing the file size significantly for easier emailing.
What should I do if my email client blocks attachments?

+
Consider using secure file-sharing platforms like Dropbox or Google Drive to share the Excel sheet or check with your IT department for allowed attachments.
Is it safe to send confidential information via email?

+
Email transmission isn’t entirely secure. Use encryption or secure file transfer services for highly sensitive data. Always verify the recipient’s email address before sending.
Can I automate the process of sending periodic Excel sheets?

+
Yes, automation tools like Zapier or Microsoft Power Automate can be used to schedule emails with attached Excel sheets, reducing manual effort.