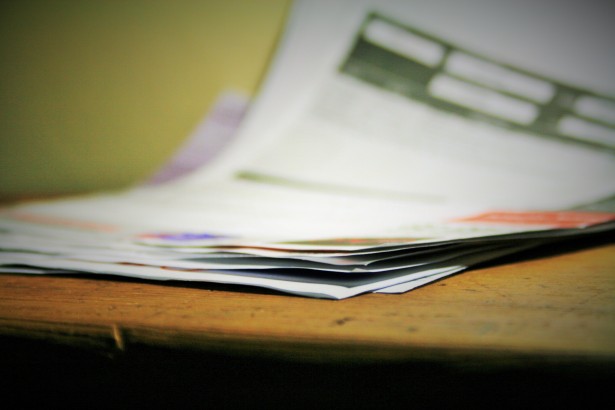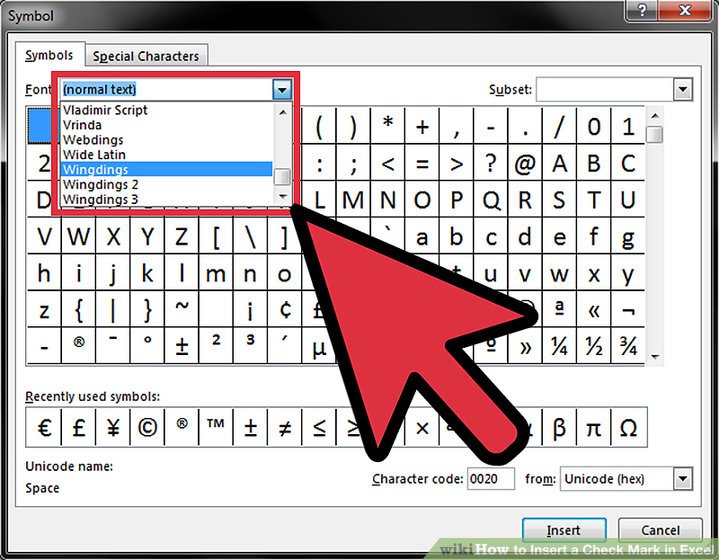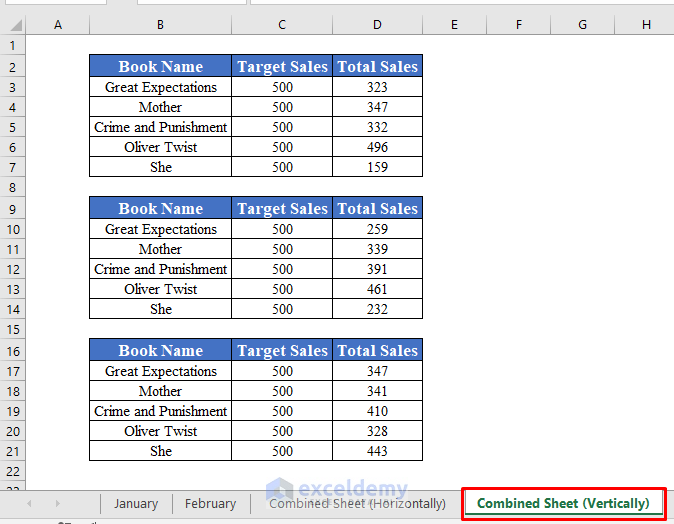5 Ways to Remove Hyperlinks in Excel Quickly
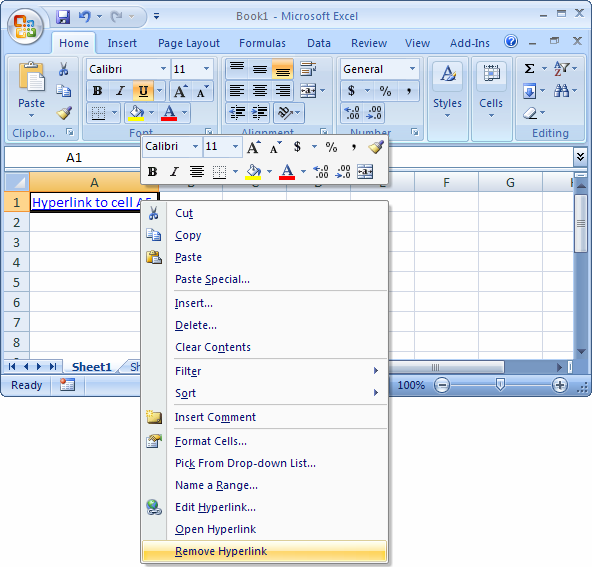
Hyperlinks in Microsoft Excel can serve many purposes, from providing quick navigation to external sources, to enhancing the functionality of spreadsheets with data interaction. However, there are times when these hyperlinks become unnecessary or clutter the spreadsheet, especially when data presentation is key. Here are five straightforward methods to remove hyperlinks from your Excel worksheet efficiently:
Using the ‘Remove Hyperlinks’ Option

Excel provides a built-in feature to remove hyperlinks from selected cells:
- Select the cells containing hyperlinks you want to remove.
- Right-click on any of the selected cells, and choose Remove Hyperlinks from the context menu.
💡 Note: This method works on both single and multiple cell selections.
Keyboard Shortcuts

For those who prefer keyboard shortcuts for speed:
- Select the cells with hyperlinks.
- Press Ctrl + Shift + F9 to remove all hyperlinks from the selected cells.
Using the Paste Special Command

Another effective method involves using Paste Special:
- Copy the cell contents where you want to remove hyperlinks.
- Select a blank cell and press Ctrl + C to copy.
- Select the cells with hyperlinks and go to Home > Clipboard > Paste Special.
- Choose Values from the list and click OK.
| Step | Action |
|---|---|
| 1 | Copy (Ctrl + C) the cell you want to clear of hyperlinks |
| 2 | Paste Special (Alt + E + S) > Values (V) |

Using Formulas

Using formulas is a less intuitive but powerful approach:
- Assuming the hyperlink is in cell A1, enter the following formula in an adjacent cell:
=HYPERLINK(A1,“”). - Copy this formula and paste it as values back into A1.
Now, you’ve retained the text but removed the hyperlink.
VBA Macro for Bulk Hyperlink Removal

For those comfortable with VBA, here’s a script to remove hyperlinks from all cells in a worksheet:
Sub RemoveAllHyperlinks()
Dim ws As Worksheet
Dim h As Hyperlink
For Each ws In ThisWorkbook.Worksheets
For Each h In ws.Hyperlinks
h.Delete
Next h
Next ws
End Sub
Run this macro to clean up multiple worksheets efficiently.
To Summarize

Managing hyperlinks in Excel can greatly enhance both the aesthetic and functionality of your spreadsheets. Whether you prefer manual methods like using context menus or ‘Paste Special’, or automated solutions through keyboard shortcuts and VBA scripts, Excel offers a variety of options to suit different user needs. By understanding these methods, you can ensure your data remains clean, professional, and easy to navigate, allowing you to focus on analysis rather than formatting issues.
Why would I want to remove hyperlinks from my Excel worksheet?

+
Hyperlinks can clutter your spreadsheet, especially if they are no longer relevant. Removing them can improve readability and the professional appearance of your data presentation.
Can I remove hyperlinks from multiple worksheets at once?

+
Yes, using a VBA macro, you can remove hyperlinks from all cells across multiple worksheets in one go, as shown in the example above.
Do these methods preserve the text of the hyperlinks?
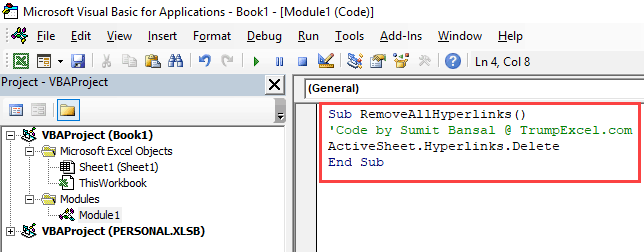
+
Yes, all methods except for the ‘Paste Special’ command preserve the text; they only remove the hyperlink functionality, keeping the text for reference or further use.