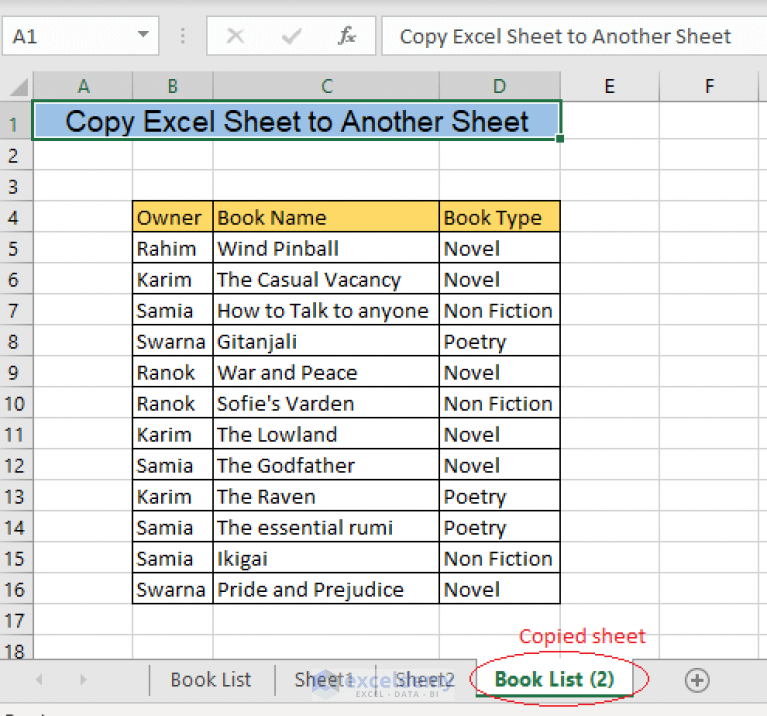3 Ways to Remove Highlights from Protected Excel Cells

The seamless management of Excel spreadsheets is often compromised by the inability to modify protected cells, particularly when highlights are the target for removal. This article will guide you through three distinct methods to remove highlights from protected Excel cells, enhancing your productivity and the flexibility of your Excel work. Let's delve into these efficient techniques.
Method 1: Using VBA (Visual Basic for Applications)

VBA, a powerful feature within Excel, allows for extensive customization, including the removal of highlights from protected cells. Here’s how you can do it:
- Access VBA: Press ALT + F11 to open the VBA editor.
- Add Code: Insert a new module from Insert > Module and paste the following code: ```vba Sub RemoveHighlightFromProtectedCells() Dim ws As Worksheet Dim rng As Range Set ws = ActiveSheet For Each rng In ws.UsedRange If rng.Interior.ColorIndex <> xlNone Then rng.Interior.Pattern = xlNone End If Next rng End Sub ```
- Run the Macro: Select your macro from the list and click Run. This will remove all cell highlights on the active worksheet.
⚠️ Note: This code removes highlights universally across the worksheet. Take care when using it in worksheets with protected cells to avoid unintended modifications.
Method 2: Temporary Unprotection and Manual Removal

When dealing with small datasets or less complex spreadsheets, manually unprotecting and reprotecting cells can be an effective strategy:
- Unprotect Worksheet: If you have the password, select Review > Unprotect Sheet, enter the password, and click OK.
- Remove Highlights: Manually select highlighted cells or use Ctrl+A to select all, then use Home > Conditional Formatting > Clear Rules > Clear Rules from Selected Cells or Home > Cell Styles > Normal to remove highlights.
- Protect Worksheet: Once highlights are removed, reapply protection via Review > Protect Sheet.
🔑 Note: This method requires knowledge of the protection password. If you don't have it, you'll need to contact the worksheet's owner or utilize alternative methods.
Method 3: Using Add-ins or Third-Party Tools

Excel’s ecosystem supports third-party add-ins or tools that can bypass certain limitations:
- Choose an Add-in: Tools like Excel-Addin or specialized third-party software offer functionalities to manipulate protected sheets.
- Install and Use: Follow the instructions to install the add-in or tool, then use its features to remove highlights. Remember to adhere to your organization's software policies.
The final summation involves understanding the importance of these methods. For starters, using VBA provides an automated solution but requires some programming knowledge. On the other hand, manual unprotection is straightforward but demands access to the protection password. Lastly, add-ins or third-party tools can offer additional flexibility but come with the caveat of ensuring the security and compliance of your data. These methods offer different paths to achieve the same goal: managing your protected Excel spreadsheets efficiently.
Is it safe to use third-party tools to remove highlights from protected Excel cells?

+
Using third-party tools can be safe if you adhere to your organization’s security policies and choose reputable software known for its integrity and compliance with data protection laws.
What should I do if I do not know the password to unprotect the Excel sheet?

+
In such a case, seek permission or help from the person who protected the sheet. Alternatively, you might look into using VBA or specialized tools that might offer bypass capabilities.
Can these methods be used to modify other elements in a protected Excel sheet?

+
While the methods outlined focus on removing highlights, VBA scripts and some third-party tools can potentially be modified or used to alter other aspects of the sheet.