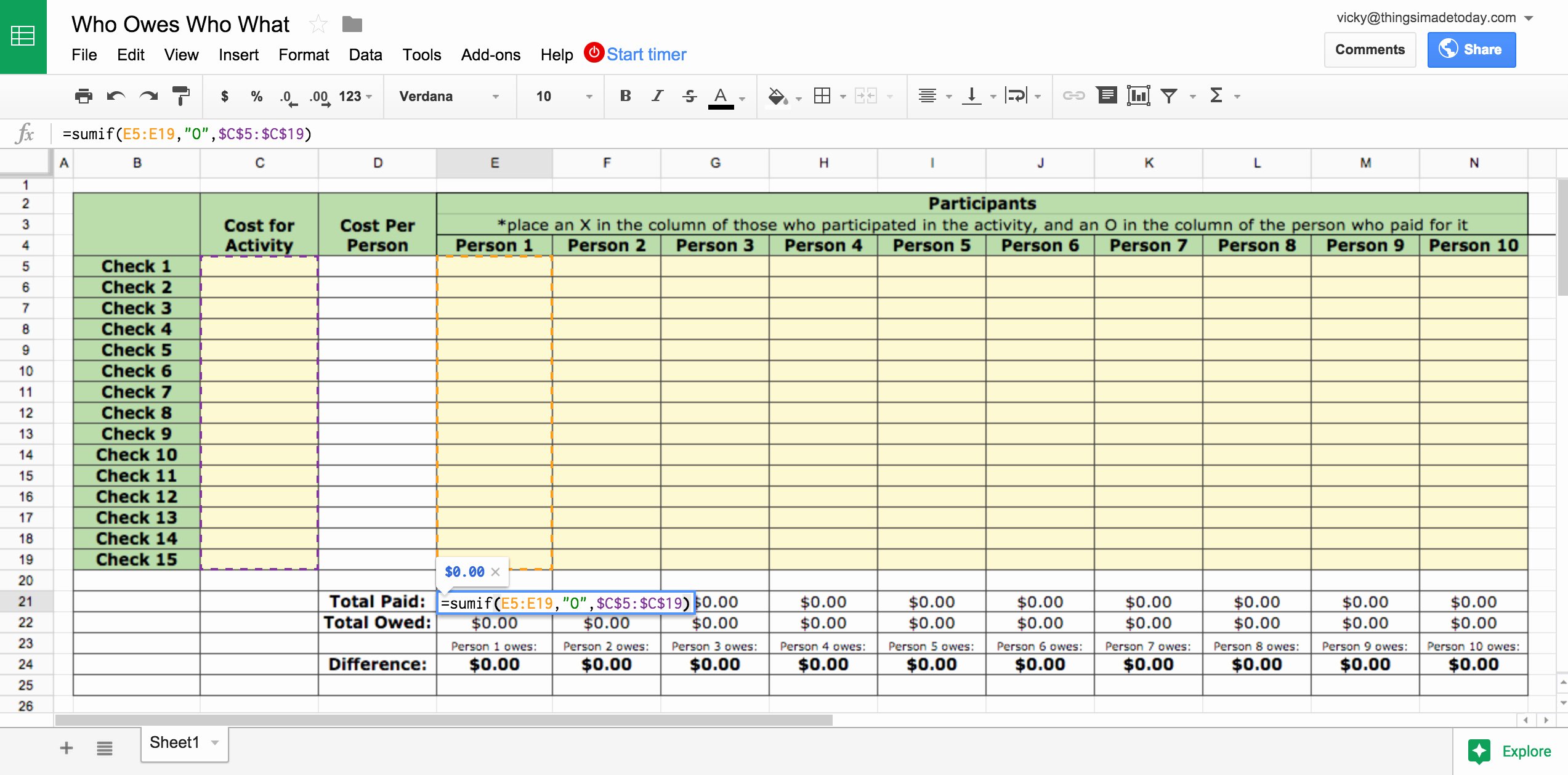5 Ways to Remove Extra Columns in Excel Easily

Discovering and eliminating unnecessary columns in Microsoft Excel can help streamline your data management tasks and significantly reduce file size, making your workbook more efficient. Here are five simple ways to effectively remove those extra columns and keep your spreadsheets neat and tidy.
Method 1: Using the Right-Click Context Menu

Right-clicking is one of the fastest ways to delete columns in Excel:
- Select the columns you wish to delete by clicking on the column header (the grey area at the top labeled with letters).
- Right-click on one of the selected column headers.
- Choose “Delete” from the dropdown menu to remove the columns.

Method 2: Ribbon’s Home Tab

Excel’s ribbon provides an intuitive interface for managing columns:
- Select the columns to be deleted.
- Navigate to the Home tab on the Ribbon.
- In the ‘Cells’ group, click Delete, and then select ‘Delete Sheet Columns’ from the dropdown.

Method 3: Keyboard Shortcut

For those who prefer keyboard commands:
- Select the columns.
- Press Ctrl + - (minus sign) to bring up the Delete dialog.
- Choose ‘Delete Sheet Columns’.
Method 4: Use of VBA Macro

For repetitive tasks, consider using VBA:
Sub RemoveExtraColumns()
Columns(“D:ZZ”).Delete
End Sub
This macro will delete all columns from D to ZZ. Here’s how to use it:
- Open the VBA editor (Alt + F11).
- In the editor, go to Insert > Module and paste the code.
- Run the macro by pressing F5 or assign it to a button for quicker access.
💡 Note: Be cautious when using macros, as they can delete large swathes of data inadvertently.
Method 5: Go To Special

The ‘Go To Special’ feature is handy for targeting blank or empty columns:
- Press Ctrl + G to open the ‘Go To’ dialog.
- Select Special…
- Choose ‘Blanks’ and then click ‘OK’.
- The blank cells are now selected; press Ctrl + - to delete these columns.
Each of these methods provides an efficient way to manage and tidy your Excel workbooks. Whether you prefer using the mouse or keyboard shortcuts, or automating with VBA, Excel has multiple avenues to streamline your data processing. By regularly cleaning up extra columns, you ensure that your data sets remain organized and your worksheets perform better.
Can I recover a column after deleting it by accident?

+
Yes, if you’ve enabled the Undo feature, you can press Ctrl + Z to reverse the action. Otherwise, you would need to manually re-enter the data or restore from a backup.
Will deleting columns affect the data in other columns?

+
No, deleting columns will only remove the columns selected; it does not affect the data in other columns unless they reference the deleted columns through formulas.
How do I prevent accidental deletion of columns?
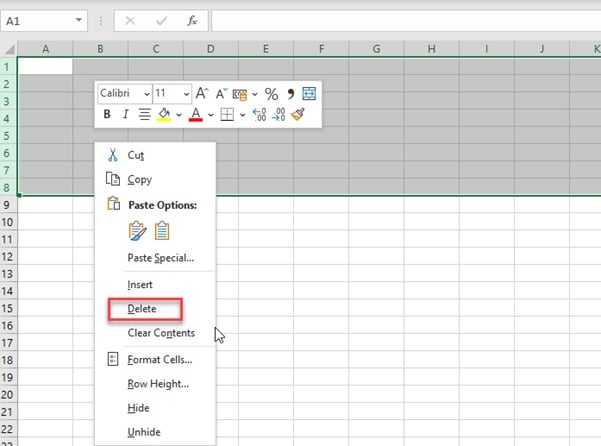
+
You can protect the worksheet or specific cells in Excel to prevent accidental deletions. Use ‘Review > Protect Sheet’ for this purpose.
Managing your Excel data efficiently involves not just adding information but also knowing when to remove unnecessary elements. By mastering these techniques, you can keep your spreadsheets organized and reduce the likelihood of mistakes or data clutter.