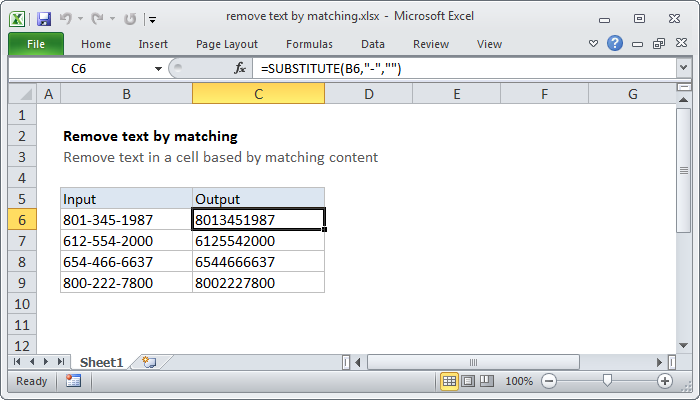5 Easy Steps to Unlock Excel Sheets

Introduction to Locked Excel Sheets
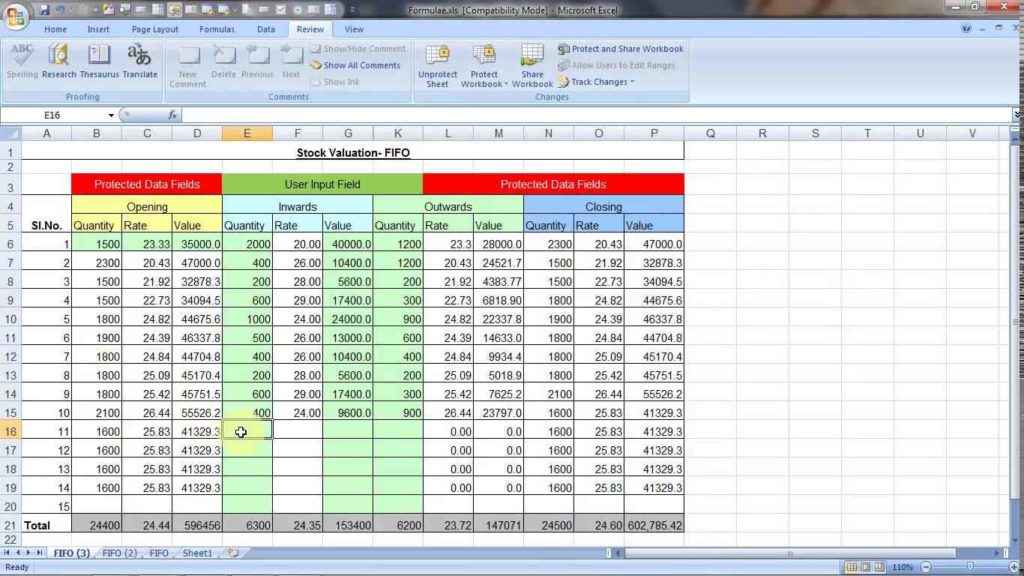
Excel is a powerful tool widely used for data analysis, management, and presentation in various professional and personal settings. Sometimes, to protect critical data from unauthorized access or changes, users lock sheets within Excel workbooks. However, there are legitimate scenarios where accessing these sheets becomes necessary for further analysis or updates. Here, we’ll explore the five easy steps to unlock those locked Excel sheets, ensuring you can edit or view the content securely.
Step 1: Understand the Locking Mechanism

Before unlocking an Excel sheet, it’s crucial to understand why and how sheets are locked:
- Password Protection: Sheets can be password-protected to prevent accidental changes or unauthorized access.
- Cell Editing Restrictions: Certain cells might be locked to restrict editing, while allowing others to make changes in designated areas.
- Read-Only Mode: Files can be opened in read-only mode to prevent any alterations.
These locking mechanisms are designed to safeguard data but might impede workflow if you need access.
👀 Note: Always ensure you have permission to unlock and edit protected Excel sheets, especially in work or shared environments.
Step 2: Accessing Excel’s Unprotect Sheet Feature

To unlock an Excel sheet:
- Open the Excel workbook with the locked sheet.
- Navigate to the ‘Review’ tab on the Ribbon.
- Click on ‘Unprotect Sheet’. If a password was set, you will be prompted to enter it.
- If no password is required or the correct password is entered, the sheet will unlock, and you can proceed with editing.
🔑 Note: If you do not have the password, you’ll need to explore other methods or seek permission from the original protector of the sheet.
Step 3: Using VBA for Unlocking

If password protection is preventing you from accessing the sheet, you might use VBA:
- Press Alt + F11 to open the VBA editor.
- Go to Insert > Module to add a new module.
- Copy and paste this code into the module:
- Run the macro by pressing F5. It will attempt to unlock the sheet by trying all possible password combinations.
Sub UnProtectSheet()
Dim i As Integer, j As Integer, k As Integer
Dim l As Integer, m As Integer, n As Integer
Dim i1 As Integer, i2 As Integer, i3 As Integer
Dim i4 As Integer, i5 As Integer, i6 As Integer
On Error Resume Next
For i = 65 To 66: For j = 65 To 66: For k = 65 To 66
For l = 32 To 126: For m = 32 To 126: For i1 = 32 To 126
For i2 = 32 To 126: For i3 = 32 To 126: For i4 = 32 To 126
For i5 = 32 To 126: For i6 = 32 To 126: For n = 32 To 126
ActiveSheet.Unprotect Chr(i) & Chr(j) & Chr(k) & _
Chr(l) & Chr(m) & Chr(i1) & Chr(i2) & Chr(i3) & _
Chr(i4) & Chr(i5) & Chr(i6) & Chr(n)
If ActiveSheet.ProtectContents = False Then
MsgBox “Password is ” & Chr(i) & Chr(j) & Chr(k) & _
Chr(l) & Chr(m) & Chr(i1) & Chr(i2) & Chr(i3) & _
Chr(i4) & Chr(i5) & Chr(i6) & Chr(n)
Exit Sub
End If
Next: Next: Next: Next: Next: Next
Next: Next: Next: Next: Next: Next
End Sub
⚠️ Note: Be cautious when using VBA macros; they can potentially compromise data security. Always use this method responsibly.
Step 4: Editing XML Files

If VBA fails or isn’t an option, editing the Excel file’s XML might unlock it:
- Rename the .xlsx file to .zip.
- Extract the zip file contents.
- Navigate to xl > worksheets > sheet.xml.
- Open the XML file in a text editor.
- Look for the
sheetProtected=“1”tosheetProtected=“0”. - Save the changes, compress the folder back into a zip file, and rename it to .xlsx.
- Open the file in Excel to verify if the sheet is now unprotected.
💡 Note: Modifying XML directly can lead to file corruption or loss of workbook functionality. Use with caution.
Step 5: Using Third-Party Tools

When other methods fail, consider third-party tools:
- Excel Password Recovery: Programs like Passware, iSunshare, or SysTools Excel Unlocker can help recover or remove passwords.
- Ensure to Download from Trusted Sources: To avoid malware, only use reputable software providers.
🛡️ Note: While these tools can be effective, they often bypass data security measures. Ensure legal rights to access the data before using such tools.
In these steps, we've outlined various methods to unlock Excel sheets, from basic Excel functionalities to more complex solutions involving VBA, XML editing, or specialized software. Unlocking protected sheets should always be done with due consideration to the purpose and security of the data involved.
Remember, while unlocking an Excel sheet can be necessary for data manipulation or recovery, it also brings up important questions about data security and ethical access. Always ensure you have the right to unlock the data or obtain the necessary permissions. Excel's built-in features and third-party tools offer flexibility, but they come with responsibilities regarding data protection and privacy.
Can I unlock an Excel sheet without knowing the password?

+
Yes, you can unlock an Excel sheet without knowing the password using VBA macros or XML editing, but this should be done ethically and legally.
What are the risks of using third-party tools to unlock an Excel sheet?

+
Using third-party tools might bypass important security features, potentially exposing the workbook to unauthorized access or malware if not downloaded from trusted sources.
What should I do if I forget the password to a protected Excel sheet?

+
Try to recall or reset the password. If unsuccessful, you might need to use one of the above methods to unlock the sheet, provided you have the right to do so.