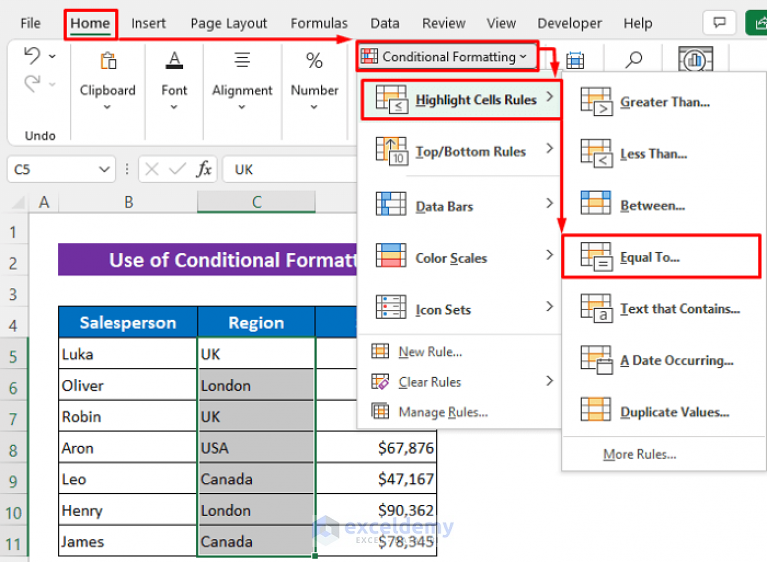5 Ways to Remove Excel Sheet Lines Easily

Microsoft Excel is a powerhouse when it comes to managing and analyzing data. From financial analysis to project management, Excel's grid-like structure helps in organizing information into rows and columns. While these lines, commonly known as gridlines, are essential for data alignment and readability, there are times when you might want to get rid of them to make your worksheet look cleaner for presentations, reports, or just for a change of visual style. Let's dive into five effective ways to remove these lines from your Excel sheets, making your data presentations sleek and professional.
1. Hide Gridlines

The simplest way to remove gridlines in Excel is to hide them. This method doesn’t delete or alter your data; it merely removes the visual grid.
- Go to the View tab on the Ribbon.
- Uncheck the box next to Gridlines under the Show group.
💡 Note: Remember that this method only hides gridlines and they can be easily turned back on whenever needed.

2. Change Fill Color

A unique and subtle approach to make the gridlines vanish from sight is by altering the worksheet’s fill color. Here’s how:
- Select all cells by clicking the triangle where the row and column headers meet.
- Go to the Home tab, click on the Fill Color dropdown, and choose a color.
🎨 Note: Choose a color close to your text color for the gridlines to blend with the background, making them invisible.

3. Modify Cell Borders

Removing gridlines can be achieved by modifying the borders around cells. This option provides you with the control to decide which lines stay or go.
- Select the cells where you want to alter the borders.
- Go to the Home tab, click on the Borders dropdown, and select No Border to remove all borders or choose a specific border to customize.
📝 Note: Borders can be customized per cell, providing flexibility for different data sections.
| Border Type | Description |
|---|---|
| No Border | Removes all borders. |
| Outside Borders | Only removes borders outside of the selection. |
| All Borders | Applies or removes all cell borders. |


4. Use Conditional Formatting

If you’re looking for a more sophisticated approach, conditional formatting can mask gridlines selectively based on your criteria. Here’s how:
- Select your data range.
- Navigate to the Home tab, click on Conditional Formatting, and then New Rule….
- Choose Use a formula to determine which cells to format
… (continued in next message due to character limit) …