5 Ways to Highlight Duplicates in Different Excel Sheets
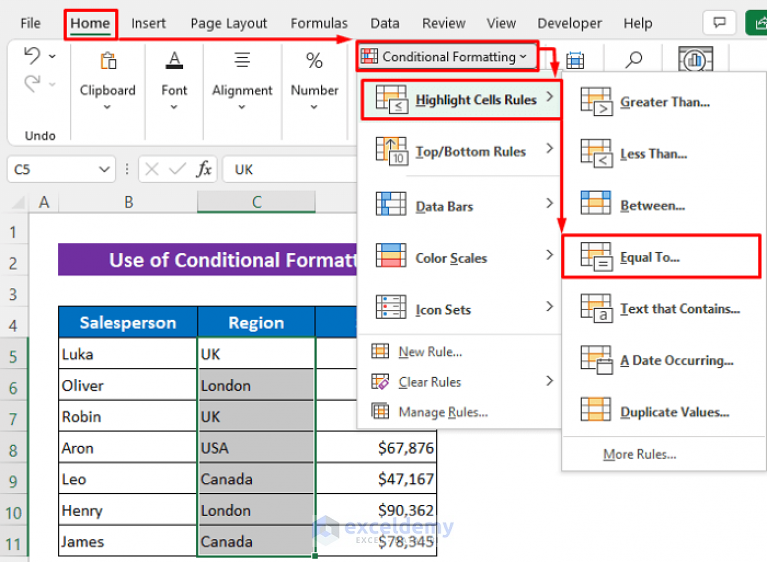
Excel is an indispensable tool for organizing and analyzing data, especially when dealing with large datasets. One common challenge users face is identifying and highlighting duplicate entries across multiple sheets. This task becomes crucial for data validation, error detection, and ensuring data integrity. Here are five different methods to efficiently highlight duplicates in separate Excel sheets:
Method 1: Conditional Formatting Across Sheets

Conditional formatting in Excel can help highlight duplicates across different sheets. Here's how you can do it:
- Select the first sheet you want to work on.
- Choose the range of cells where you need to find duplicates.
- Go to the 'Home' tab, click on 'Conditional Formatting' > 'New Rule'.
- Select 'Use a formula to determine which cells to format'.
- Type the formula:
=COUNTIF(Sheet2!A:A, A1) + COUNTIF(Sheet3!A:A, A1) > 0. Here, replace A1 with the cell reference where you are looking for duplicates, and adjust sheet names as necessary. - Click 'Format', choose your highlight color, then 'OK'.
⚠️ Note: This method requires adjusting the formula for each sheet where duplicates are to be highlighted.
Method 2: Using VLOOKUP and Conditional Formatting

VLOOKUP can be paired with Conditional Formatting to highlight duplicates effectively:
- In the sheet where you want to highlight duplicates, select the cell range to check.
- Create a helper column next to the original data and use VLOOKUP to search for matches in other sheets:
- Go to Conditional Formatting > New Rule > Use a formula to determine which cells to format.
- Enter the formula:
=B1="Duplicate", assuming B1 is the first cell in the helper column. - Choose your formatting style, then click OK.
=IF(COUNTIF(Sheet1!A:A, A1) + COUNTIF(Sheet2!A:A, A1) > 0, "Duplicate", "Unique")
This approach uses VLOOKUP to dynamically update the highlighting based on changes made in any linked sheets.
Method 3: Advanced Filter for Duplicate Detection

Excel's Advanced Filter feature can be used to identify duplicates:
- Select your data range on the first sheet.
- Go to 'Data' > 'Advanced' under the 'Sort & Filter' group.
- Choose 'Filter the list, in-place', click on the range for 'List range', then 'Criteria range' if applicable.
- Check 'Unique records only'.
- Click OK. This filters out unique values, leaving duplicates.
- Highlight the remaining cells, which are now visible duplicates.
Method 4: Using Formulas with Conditional Formatting

Combining Excel formulas with Conditional Formatting provides another layer of flexibility:
- Select the cells or range where duplicates need to be identified.
- Open Conditional Formatting > New Rule > Use a formula to determine which cells to format.
- Enter this formula:
=$A1=LOOKUP(2,1/($A$1:$A$100=$A1),$A$1:$A$100)Adjust the range according to your data. - Format as desired, then click OK.
This formula checks for the first occurrence of each value, highlighting duplicates when they appear more than once.
Method 5: Custom VBA Code

For users comfortable with VBA, creating a custom macro can automate the highlighting process:
- Open the VBA Editor (ALT + F11).
- Insert a new module and paste the following code:
Sub HighlightDuplicates()
Dim ws As Worksheet
Dim rng As Range
Dim dict As Object
Set dict = CreateObject("Scripting.Dictionary")
For Each ws In ThisWorkbook.Worksheets
For Each rng In ws.UsedRange
If Not dict.exists(rng.Value) Then
dict.Add rng.Value, rng.Address
Else
rng.Interior.Color = RGB(255, 199, 206)
End If
Next rng
Next ws
End Sub
🛠️ Note: This VBA code will highlight duplicates in all worksheets within the workbook.
By using these methods, you can efficiently manage and analyze datasets by identifying duplicate entries across different Excel sheets. Each method has its own use case:
- Conditional Formatting for simple, formula-based highlighting.
- VLOOKUP for dynamic linking and updating of duplicate data.
- Advanced Filter for filtering out unique values, leaving duplicates visible.
- Formulas with Conditional Formatting for a more complex approach to duplicate detection.
- VBA for automation and customization across multiple sheets.
Now, to wrap up, we've covered a spectrum of techniques to highlight duplicates in Excel across different sheets. Understanding how to use these tools can significantly streamline your data management processes, reducing errors and enhancing data quality. Each method serves different needs, from simple visual cues to advanced automation, empowering you to manage large datasets with ease.
Can I highlight duplicates in Excel without changing the data?
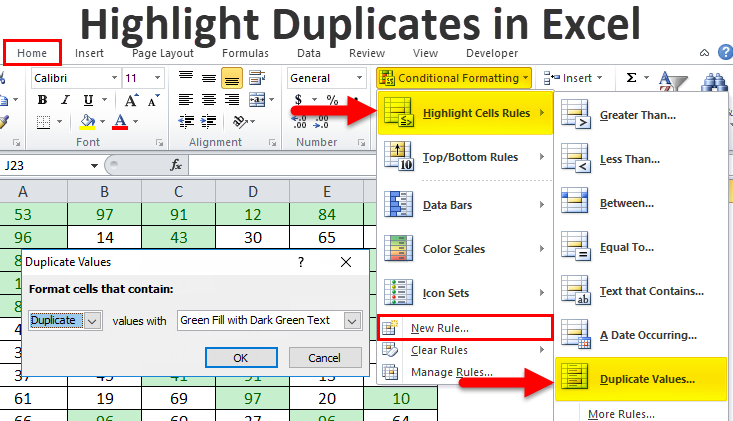
+
Yes, by using Conditional Formatting, you can highlight duplicates without modifying the data itself. This visual aid allows you to see which entries are duplicated across sheets.
What if I only want to highlight duplicates within specific sheets?

+
In the formula within Conditional Formatting or the VBA code, you can specify the sheets you want to check for duplicates. This allows for targeted highlighting within the desired sheets.
How can I ensure that my formulas in Conditional Formatting are robust?

+
Ensure your formula references include enough rows or columns to cover the entire dataset. Use absolute cell references (like A1) when needed to prevent errors during copying.



