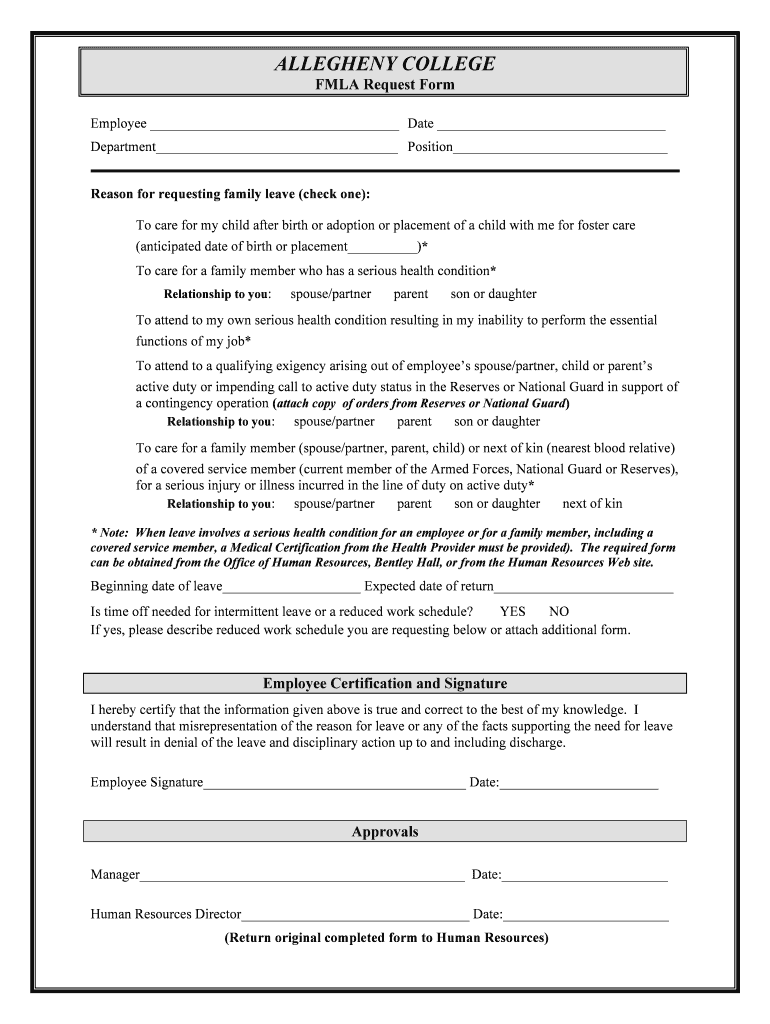Remove Duplicate Names in Excel Easily: Step-by-Step Guide

Working with large datasets in Microsoft Excel can often lead to the frustrating issue of duplicate entries, whether they are in a list of names, product codes, or customer IDs. Duplicate data can clutter your spreadsheets, slow down your work, and sometimes even lead to errors in analysis or reporting. This guide will walk you through several methods to remove duplicate names from your Excel worksheet efficiently.
Understanding Duplicates in Excel

Before we dive into the removal process, it's crucial to understand what constitutes a duplicate in Excel. A duplicate entry can mean:
- Exact matches: Identical entries in one or more columns.
- Partial matches: Entries that share some common elements but differ in others.
🔍 Note: Excel's default duplicate removal tool considers exact matches across all selected columns.
Step-by-Step Guide to Remove Duplicates

Using Excel's Remove Duplicates Feature

- Select Your Data Range: Highlight the range of cells where you want to remove duplicates or select the entire worksheet if you want to check the whole document.
- Open Remove Duplicates Dialog:
Navigate to the 'Data' tab, click on 'Remove Duplicates'.
- Configure Duplicate Criteria:
- Check or uncheck columns where you want Excel to look for duplicates. If left unchecked, Excel will ignore those columns when determining duplicates.
- If you want to keep the first or last occurrence of a duplicate, choose the appropriate option.
Option Explanation Keep First Keeps the first duplicate encountered and removes all subsequent duplicates. Keep Last Keeps the last duplicate encountered and removes all previous ones. 
- Remove Duplicates: Click 'OK' to execute the removal. Excel will inform you how many duplicate rows were found and removed.
- Verify Results: Review your data to ensure duplicates have been removed correctly.
⚠️ Note: Removing duplicates is an irreversible action. Always backup your data before performing this operation.
Alternative Method: Conditional Formatting

If you're hesitant about permanently removing data, here's a method to highlight duplicates for review:
- Select Your Range: Choose the cells where you suspect duplicates exist.
- Open Conditional Formatting:
Go to 'Home' tab > 'Conditional Formatting' > 'Highlight Cells Rules' > 'Duplicate Values'.
- Set Formatting: Choose how you want the duplicates to be highlighted (e.g., with a color).
- Visual Check: Scroll through your list to identify duplicates. You can then manually remove or investigate them.
Advanced Techniques for Complex Data

Using Excel Formulas
For datasets where you need to identify duplicates based on custom conditions:
- Use the COUNTIF function to count occurrences of values in a column:
This formula will count how many times the value in cell A2 appears in the entire column A.=COUNTIF(A:A, A2) - Then, apply conditional formatting or filter based on this count to spot duplicates.
VBA Macro for Bulk Removal
If you're dealing with very large datasets:
- Open VBA Editor: Press ALT + F11.
- Insert a New Module: Go to 'Insert' > 'Module'.
- Write the Macro:
Sub RemoveDuplicateNames() Dim ws As Worksheet Set ws = ThisWorkbook.Sheets("Sheet1") 'Change to your sheet name ws.Range("A1:B" & ws.Cells(ws.Rows.Count, 1).End(xlUp).Row).RemoveDuplicates Columns:=Array(1, 2), Header:=xlYes End Sub - Run the Macro: Press F5 or call the macro from your Excel sheet.
This wraps up our comprehensive guide on how to remove duplicate names in Excel. By following these steps, you can streamline your data, enhance productivity, and ensure your datasets are clean and efficient for any analysis or reporting you need to perform. Remember, while Excel's built-in tools make this process relatively straightforward, for more complex scenarios, custom solutions like conditional formatting or VBA can offer more control over what constitutes a duplicate.
In the next section, we address some common questions related to removing duplicates in Excel, helping you further refine your data management techniques.
What if I accidentally remove needed data when deleting duplicates?

+
Use Excel’s Undo feature (Ctrl+Z) or revert to a backed-up version of your worksheet if available. Always backup your data before making such changes.
Can I remove duplicates based on only one column?

+
Yes, in the ‘Remove Duplicates’ dialog, uncheck all columns except the one you want to check for duplicates.
How can I highlight unique values instead of duplicates?

+
Under Conditional Formatting, instead of selecting ‘Duplicate Values’, choose ‘Unique Values’ to highlight entries that do not have duplicates.