Secure Your Excel Sheets with Password in Office 2010

Microsoft Excel is a powerful tool used in various fields, from business analytics to personal finance management. Despite its versatility, one of the common concerns when dealing with sensitive data is data security. Excel 2010, part of the Office suite, offers several features to secure your spreadsheets from unauthorized access. This blog post explores how you can password-protect your Excel sheets effectively.
Why Password Protect Excel Sheets?

Before diving into the steps, understanding why you should secure your Excel files with a password is crucial:
- Protect Sensitive Data: Financial data, employee details, strategic business plans, and other confidential information.
- Prevent Unwanted Changes: Ensure data integrity by restricting modifications to authorized users only.
- Maintain Confidentiality: Keep your data private when sharing documents or working on collaborative projects.
How to Password Protect Your Excel 2010 Sheets
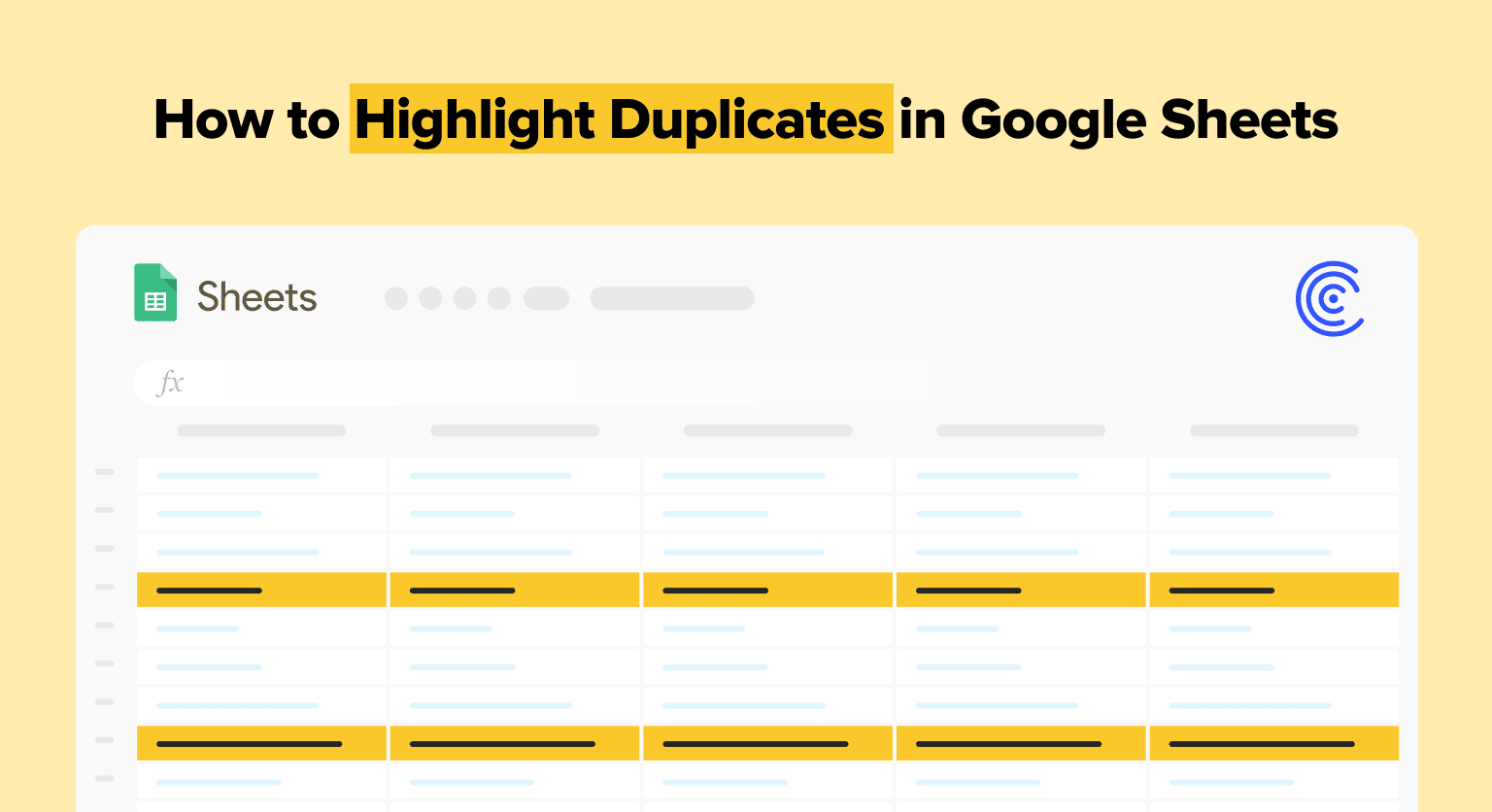
Securing your Excel sheets in Office 2010 is straightforward. Here are the steps to follow:
Step 1: Open Your Excel Workbook

Begin by opening the Excel workbook you want to protect. Remember, this process will set a password for the entire workbook.
Step 2: Go to File > Info
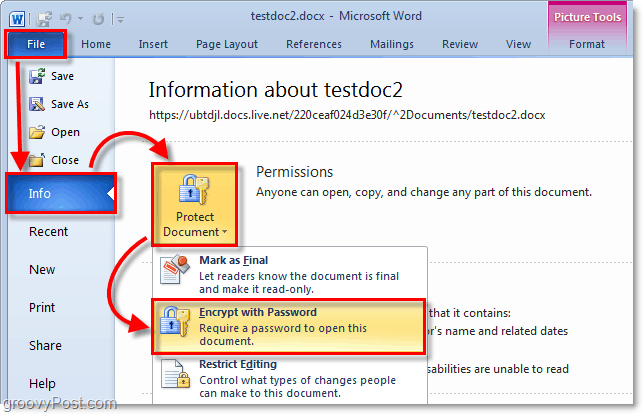
At the top left of the Excel window, click on ‘File’ and then select ‘Info’ from the dropdown menu.
Step 3: Protect Workbook

Under ‘Info’, you’ll see an option labeled ‘Protect Workbook’. Click on this to access the security options.
Step 4: Encrypt with Password
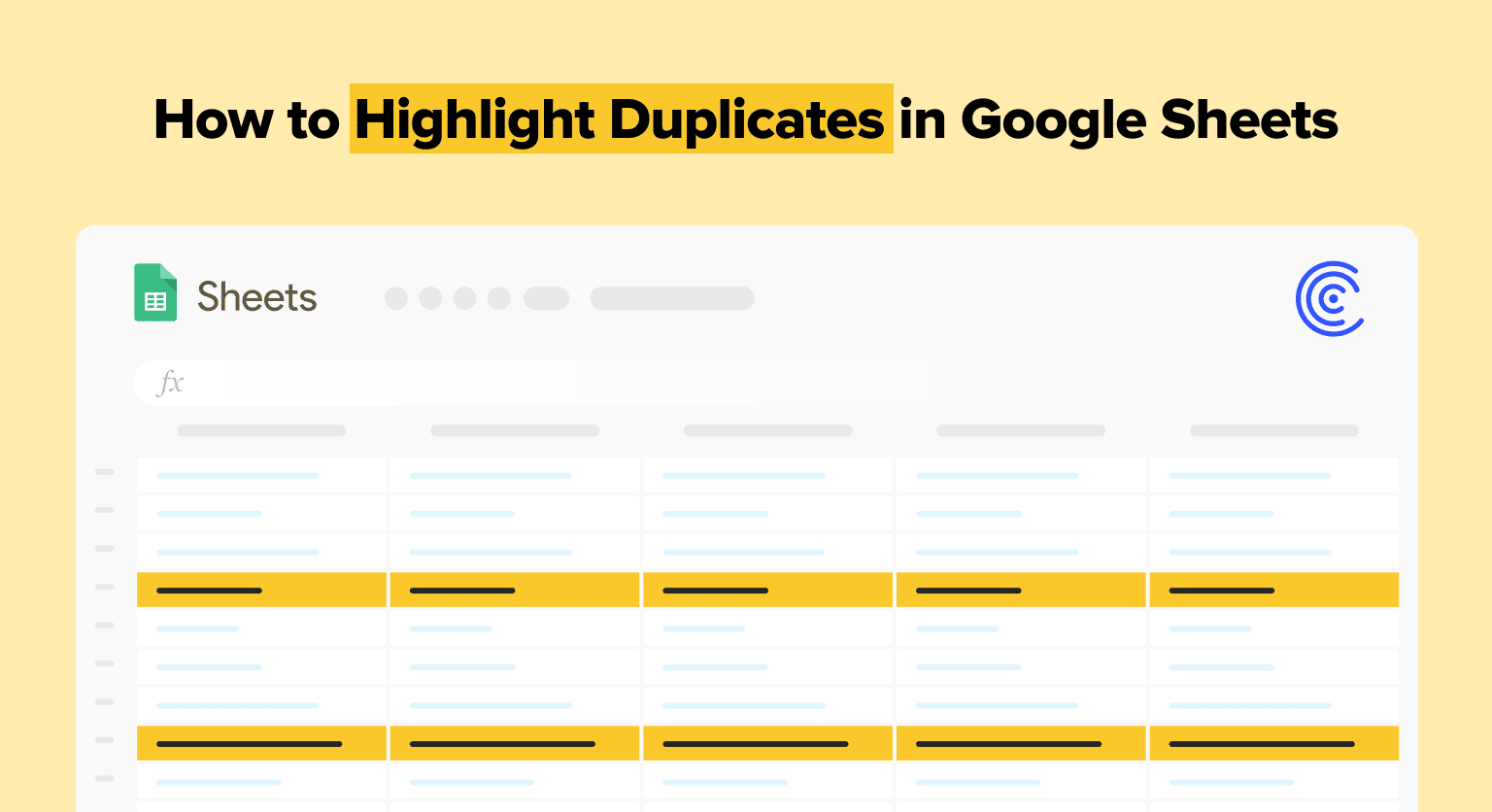
Select ‘Encrypt with Password’ from the list of protection options. This will open a dialog where you can enter a password.
Step 5: Enter and Confirm Password

Type your desired password in the first field, then retype it in the second field to confirm. Make sure to use a strong password, incorporating numbers, symbols, and mixed case for enhanced security.
⚠️ Note: Remember your password! If you forget it, you cannot recover it, and your data will be inaccessible.
Step 6: Save and Test

After setting the password, save your workbook. Close Excel and reopen the file to test the password protection. The file will prompt for the password before opening.
Additional Security Features in Excel 2010
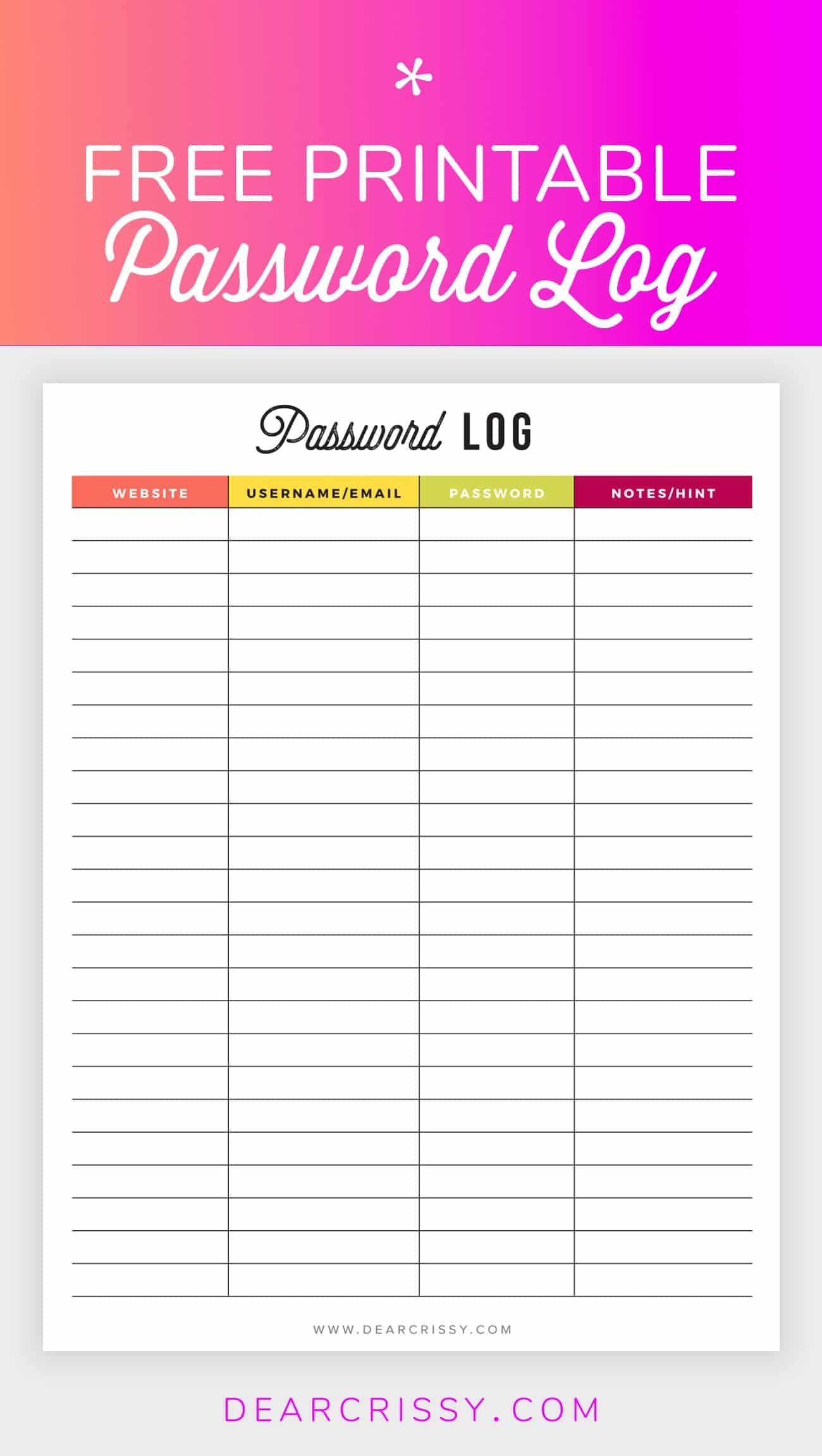
Apart from encrypting the workbook, Excel offers other methods to secure your data:
Worksheet Protection
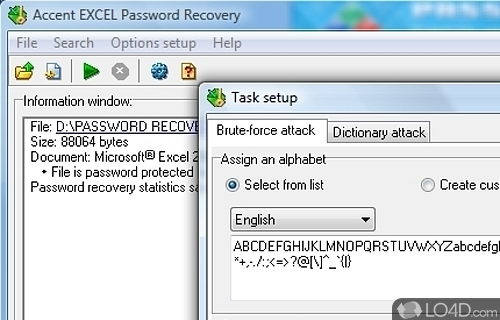
You can protect individual sheets within your workbook:
- Right-click the tab of the sheet you want to protect, then choose ‘Protect Sheet’.
- Here, you can specify what actions are allowed without the password. For instance, you might allow users to format cells but not insert rows or columns.
Locking Cells

Before protecting the sheet, you can decide which cells can be edited:
- Select the cells you want to remain editable, right-click, choose ‘Format Cells’, and under the ‘Protection’ tab, uncheck ‘Locked’.
- Then apply sheet protection as described above. The locked cells will now be protected.
Limitations of Excel’s Password Protection

While Excel’s password protection is useful, it has some limitations:
- It isn’t the most secure method against professional cracking software.
- There is no recovery mechanism if you forget your password; your data could be lost.
- The encryption might not meet high standards required by some industries.
🔒 Note: For high-security applications, consider using external encryption tools or cloud services with robust encryption protocols.
In summary, securing your Excel sheets with passwords in Office 2010 is a critical step for maintaining data privacy and integrity. By following the steps outlined, you can ensure that your sensitive information remains protected from unauthorized access. Whether you're managing financial records, personal data, or sensitive business documents, Excel provides multiple layers of security to meet your needs. Remember to use strong passwords, consider additional protection methods like worksheet and cell locking, and be mindful of the limitations of Excel's built-in security features.
Can I recover my Excel file if I forget the password?

+
Unfortunately, no. Excel doesn’t provide a built-in mechanism to recover lost passwords. Always keep your passwords in a secure place or use password manager software.
How secure is Excel 2010’s encryption?

+
Excel 2010 uses the Office encryption tool, which is relatively secure for general use. However, it might not meet the stringent security requirements of some industries, and dedicated cracking tools can potentially bypass it.
What other protection features does Excel offer?
+
Apart from encrypting the whole workbook, Excel allows you to protect individual worksheets, lock cells, and restrict editing permissions. These can be combined for layered security.
Is there a way to remove password protection if I remember the password?
+
Yes, you can remove the password by opening the file, going to ‘File’ > ‘Info’ > ‘Protect Workbook’, and then selecting ‘Encrypt with Password’ again. Here, you can clear the password field and save the workbook without encryption.