5 Ways to Eliminate Duplicate Data in Excel Sheets

Duplicate data in Excel sheets can significantly impact data accuracy and decision-making processes. Ensuring that your dataset is clean and free of duplicates not only enhances data integrity but also improves the efficiency of analysis. Here are five practical ways to eliminate duplicate data in Excel sheets:
Method 1: Use Excel’s Built-in Remove Duplicates Feature

Excel provides a straightforward tool to remove duplicates. Here’s how to utilize it:
- Select the range or the entire worksheet where you want to remove duplicates.
- Go to the Data tab.
- Click on Remove Duplicates.
- In the dialog box, choose the columns you wish to check for duplicates.
- Click OK. Excel will then remove the rows with duplicate entries based on your selection.
⚠️ Note: This method will permanently delete duplicates from your worksheet. Ensure you have backups or use the Undo feature if necessary.
Method 2: Conditional Formatting for Visualizing Duplicates

If you prefer to visually identify duplicates before removing them:
- Select your dataset.
- Navigate to the Home tab and click on Conditional Formatting.
- Choose Highlight Cells Rules, then Duplicate Values.
- Choose a formatting style to highlight the duplicates.
📌 Note: This method helps in identifying duplicates but does not remove them. Use it as a step before deciding to delete them.
Method 3: Advanced Filter for Complex Duplicate Handling

For more control over which duplicates to keep:
- Select your dataset or table.
- Go to the Data tab and click on Advanced in the ‘Sort & Filter’ group.
- Set Action to Filter the list, in-place.
- In List range, enter your data range.
- Choose a Criteria range where you can define what constitutes a duplicate.
- Check Unique records only and click OK.
This method keeps one instance of each unique record while filtering out duplicates.
Method 4: Using Excel Formulas to Identify Duplicates
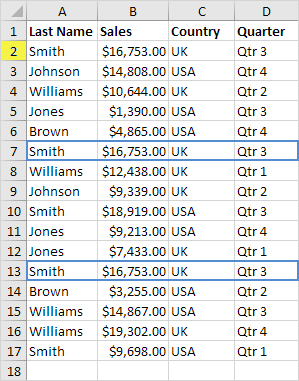
For a more automated approach:
- Add a new column next to your data named, for example, “Duplicate Check”.
- In the first cell of this column, enter the formula:
=IF(COUNTIF(A2:A100,A2)>1,“Duplicate”,“Unique”). Adjust the range as per your data. - Drag this formula down to cover all rows of your dataset. This will mark duplicates as “Duplicate” and unique entries as “Unique”.
🎯 Note: This method provides you with a clear visual cue on which entries are duplicates. You can then manually remove or filter out these duplicates as needed.
Method 5: VBA for Bulk Data Cleaning

Using Excel’s Visual Basic for Applications (VBA) for large datasets:
- Press Alt + F11 to open VBA editor.
- Insert a new module and paste the following code:
Sub RemoveDuplicates()
Dim ws As Worksheet
Set ws = ThisWorkbook.Sheets(“Sheet1”)
With ws
.RemoveDuplicates Columns:=Array(1, 2, 3), Header:=xlYes
End With
End Sub
- Modify the 'Columns' parameter to match your column numbers where duplicates should be checked.
- Run the macro by pressing F5.
💡 Note: VBA can be very powerful but make sure to back up your data before running scripts that alter your dataset.
In wrapping up, understanding how to effectively eliminate duplicate data in Excel is key for maintaining clean datasets. Each of the methods listed here provides varying levels of control and automation. Whether you prefer the simplicity of Excel’s built-in features, the visual aid of conditional formatting, the precision of advanced filters, the efficiency of formulas, or the power of VBA, there’s a method tailored to your level of Excel proficiency and data management needs.
Can the Remove Duplicates feature handle multiple columns?

+
Yes, the Remove Duplicates feature allows you to check for duplicates across multiple columns by selecting them in the dialog box.
What if I accidentally remove some rows I need?

+
Immediately use the Undo command (Ctrl + Z) to revert changes if you remove duplicates mistakenly.
Do these methods work for very large datasets?

+
While built-in features are efficient, very large datasets might benefit from VBA scripts for faster processing.



