Effortlessly Insert Excel Sheets into PowerPoint Slides

Transitioning data from Excel to PowerPoint is a frequent task for professionals, enhancing presentations with dynamic and visually compelling information. This comprehensive guide will walk you through the process to seamlessly insert Excel sheets into PowerPoint slides using both manual methods and automation techniques, ensuring your workflow is optimized and efficient.
Manual Method: Copying and Pasting

The simplest way to get your Excel data into a PowerPoint slide is through copying and pasting. Here’s how:
- Select Data: Open your Excel file and select the range or sheet you want to insert into PowerPoint.
- Copy: Use Ctrl + C to copy the selection.
- Switch to PowerPoint: Open your PowerPoint presentation and go to the slide where you want to insert the data.
- Paste Options: Right-click and choose from the options like ‘Paste,’ ‘Keep Source Formatting,’ or ‘Picture’. For dynamic data, use the ‘Paste Link’ option.
Using Paste Link for Dynamic Updates

Linking your data from Excel to PowerPoint means any changes in the Excel file will automatically update in your presentation:
- After copying in Excel, go to PowerPoint, and instead of regular paste, choose ‘Paste Link’ from the paste options.
- Ensure you maintain the link by not breaking or deleting the original Excel file.
📌 Note: Updating the linked Excel file will reflect changes in PowerPoint. Ensure you save your Excel changes before presenting.
Automation with VBA Macro

For those comfortable with VBA scripting, you can automate the process to insert data into PowerPoint:
- Create a Macro: In Excel, open the VBA editor, create a new module, and write the following macro:
Sub ExportToPowerPoint()
Dim pptApp As Object
Dim pptPres As Object
Dim pptSlide As Object
Dim xlSheet As Worksheet
Set pptApp = CreateObject("PowerPoint.Application")
pptApp.Visible = True
Set pptPres = pptApp.Presentations.Open("C:\YourPresentation.pptx")
For Each xlSheet In ActiveWorkbook.Worksheets
Set pptSlide = pptPres.Slides.Add(pptPres.Slides.Count + 1, 12)
xlSheet.UsedRange.Copy
pptSlide.Shapes.PasteSpecial DataType:=2
Next xlSheet
pptPres.SaveAs "C:\YourPresentation_Updated.pptx"
pptPres.Close
pptApp.Quit
End Sub
Here’s what each part of the macro does:
- Establishes a connection with PowerPoint
- Opens a specific PowerPoint presentation
- Adds slides for each worksheet and copies the used range of the Excel sheet into the slide
- Saves the updated presentation
- Closes PowerPoint and quits the application
💡 Note: You can customize the macro further by specifying which sheets to export or how the data should be formatted in PowerPoint.
Best Practices for a Smooth Workflow

To ensure your experience inserting Excel data into PowerPoint is smooth:
- Choose the Correct Format: Ensure the format in Excel is suitable for PowerPoint. Consider converting ranges to tables or using conditional formatting for better visualization.
- Design for Presentation: Keep in mind PowerPoint’s constraints; simplify data, use charts, and ensure readability.
- Data Integrity: Regularly check for errors or unintended changes in the Excel file before linking or exporting.
- Use PowerPoint’s Editing Tools: Utilize PowerPoint’s table and chart editing tools to refine your inserted data for presentation purposes.
| Method | Best For | Complexity |
|---|---|---|
| Manual Copying and Pasting | Small datasets, occasional use | Simple |
| Paste Link | Dynamic data | Intermediate |
| VBA Macro | Automation, frequent updates | Advanced |
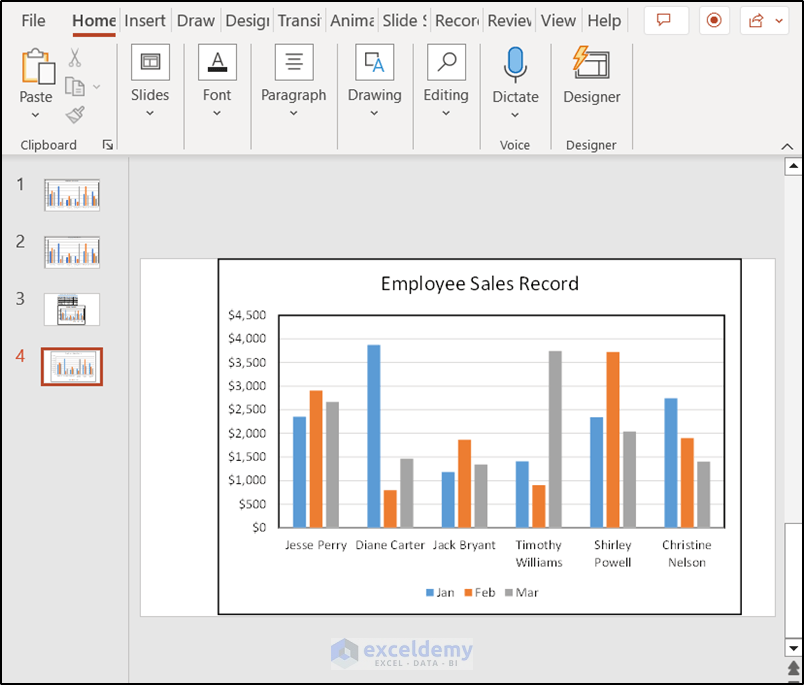
Finalizing Your Presentation

Once your data is successfully integrated:
- Adjust Layout: PowerPoint’s slide layout might change. Make necessary adjustments to fit your data.
- Present Data Effectively: Use animations, transitions, and emphasize key points to communicate your data effectively.
- Proofread: Verify data consistency, ensuring the presentation accurately reflects the source data.
In conclusion, by learning these techniques, you can enhance your presentations with dynamic Excel data, optimizing your workflow and allowing you to focus on presenting with confidence. Remember, the key is to ensure your data looks its best in PowerPoint to captivate and inform your audience effectively.
How do I keep the formatting of my Excel data when pasting into PowerPoint?

+
Use the ‘Paste Special’ option in PowerPoint, selecting ‘Keep Source Formatting’ to preserve Excel’s original styling.
Can I update the linked data from PowerPoint?
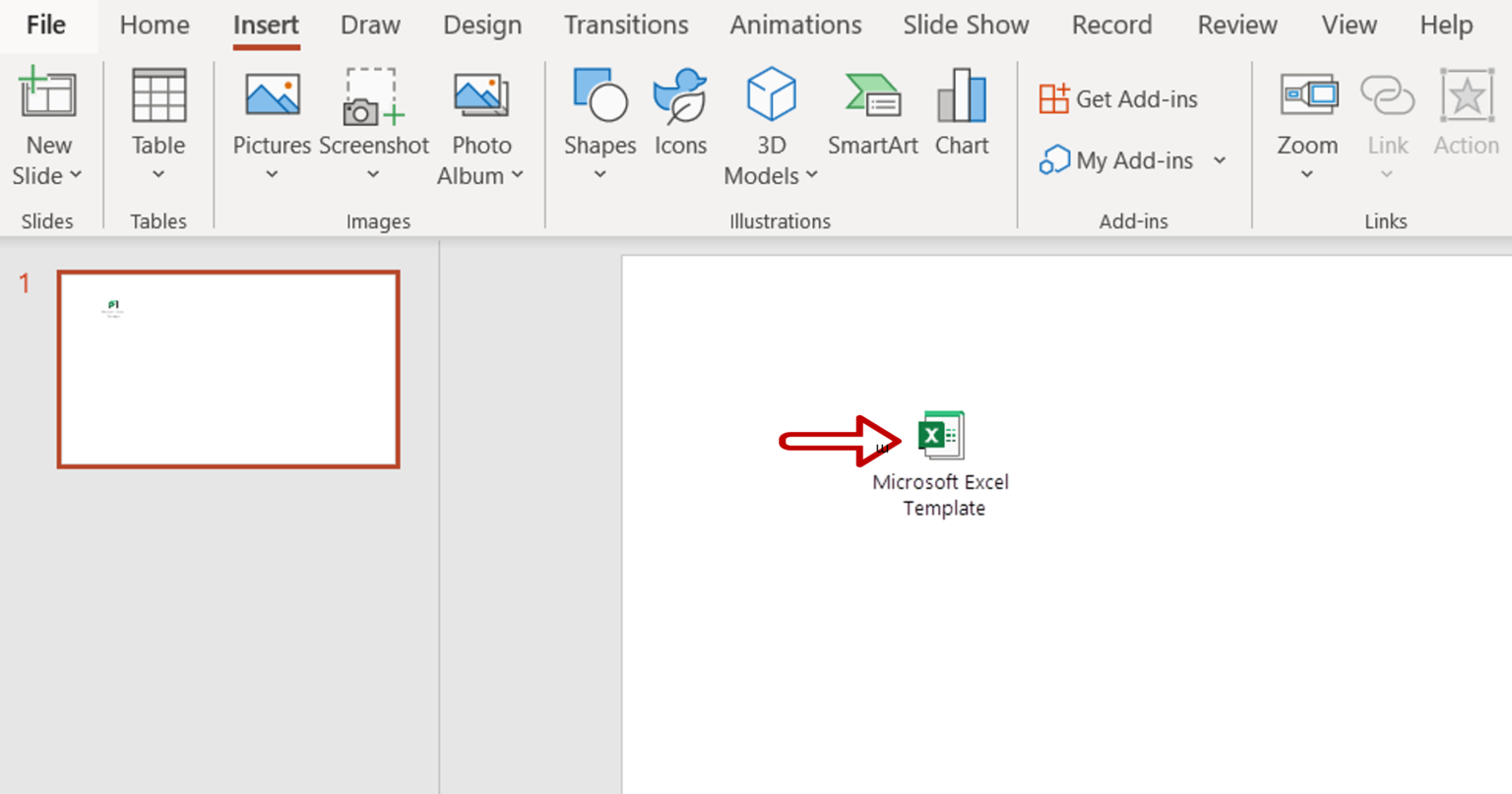
+
No, PowerPoint only displays linked data from Excel. To update, you must modify the source Excel file. However, you can manually refresh the links within PowerPoint to show the latest changes.
Is it possible to insert only a specific part of my Excel data into PowerPoint?

+
Yes, just select the range you want to insert in Excel, then use the copy function and paste it into PowerPoint. For more control, use the ‘Paste Link’ option or VBA macros to automate the process with specific selections.