How to Hyperlink to Sheets in Excel: Easy Guide

Hyperlinks are essential tools in Microsoft Excel, enhancing the way users navigate between different data sets, spreadsheets, and even external documents. Whether you're a business analyst managing large datasets, a student organizing research, or a hobbyist keeping track of personal expenses, mastering the art of hyperlinking can significantly streamline your workflow. This guide will walk you through the process of creating hyperlinks within Excel, focusing on linking between sheets and offering tips for best practices.
Why Use Hyperlinks in Excel?

- Efficiency: Navigate through extensive workbooks with ease, saving time.
- Organization: Keep your workbook structured, making it easier for others to follow your data flow.
- Presentation: Enhance the user experience with an interactive workbook.
Creating Hyperlinks in Excel

To add a hyperlink to your spreadsheet:
- Select the cell where you want the hyperlink.
- Press Ctrl+K or navigate to Insert > Hyperlink on the Excel ribbon.
- In the dialog box:
- Choose Place in This Document for sheet links within the same workbook.
- Click on the desired sheet or type the cell reference (e.g., 'Sheet2'!A1).
- Optionally, change the text to be displayed when hovering over the hyperlink.
- Click OK.
Linking to External Files or Websites

Here's how to link to external sources:
- Select a cell or range.
- Follow steps 2 and 3 from above, but:
- Choose Existing File or Web Page for external links.
- Browse for the file or enter the URL for websites.
Best Practices for Hyperlinking
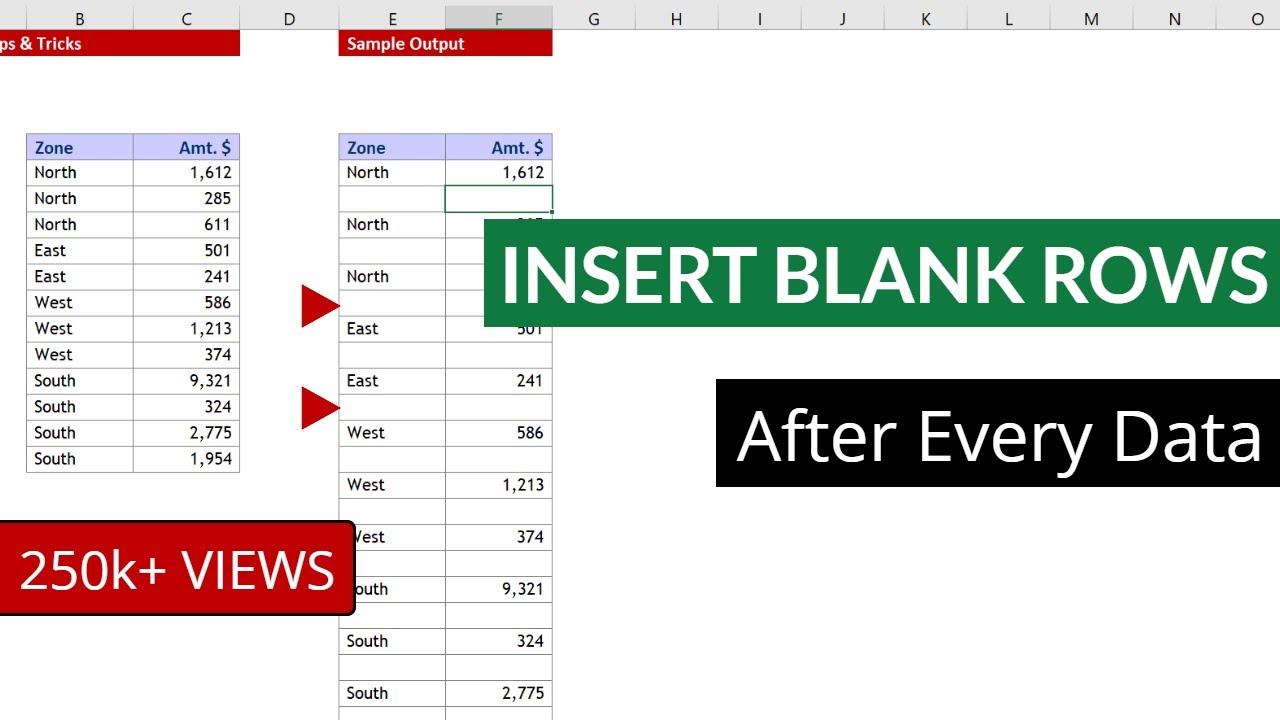
- Consistency: Maintain a uniform style for all links (e.g., blue text with underlining).
- Clarity: Ensure the hyperlink text provides context about where it leads.
- Accessibility: Keep links up-to-date; broken links frustrate users.
👉 Note: Hyperlinking in Excel not only improves user experience but also enhances SEO when used in web documents.
Advanced Hyperlinking Techniques

Dynamic Hyperlinks

Dynamic hyperlinks can change their destination based on cell content or user interaction. Here’s how:
=HYPERLINK("Sheet2!A" & ROW(), "Dynamic Link")
Hyperlink Formula

To hyperlink to another sheet dynamically, you can use:
=HYPERLINK("#'" & B1 & "'!A1", "Go to Sheet")
Where B1 contains the name of the sheet you want to link to.
🔍 Note: Excel treats formulas differently, ensure your dynamic links function as expected when formulas change.
Removing Hyperlinks

If you decide a link is no longer needed:
- Right-click the cell with the hyperlink.
- Select Remove Hyperlink.
Alternatively, to clear all hyperlinks in a selected range:
- Press Ctrl+H to open Find and Replace.
- Enter "^d Hyperlink" in the Find what field, and leave the Replace with field empty.
- Click Replace All.
Final Thoughts

The power of hyperlinks in Excel transcends simple navigation; it's about creating an interconnected document that responds dynamically to data changes and user interactions. By leveraging the techniques discussed, you can make your Excel workbooks not just data repositories, but sophisticated tools for data analysis, reporting, and presentation. Remember, the goal is to enhance usability, maintain clarity, and ensure your workbook remains accessible and efficient. Excel's hyperlinking feature is a step towards smarter, more interactive spreadsheets.
Can I hyperlink to a specific cell on another sheet?

+
Yes, you can link to a specific cell by specifying the cell reference within the hyperlink, like ‘SheetName’!A1.
How do I open a hyperlink in a new window?

+
Unfortunately, Excel does not natively support opening links in new windows or tabs. However, you can use external tools or VBA to achieve this effect.
What’s the benefit of using dynamic hyperlinks?

+
Dynamic hyperlinks allow your workbook to adapt as data changes or as users interact with it, making your Excel document more interactive and user-friendly.



