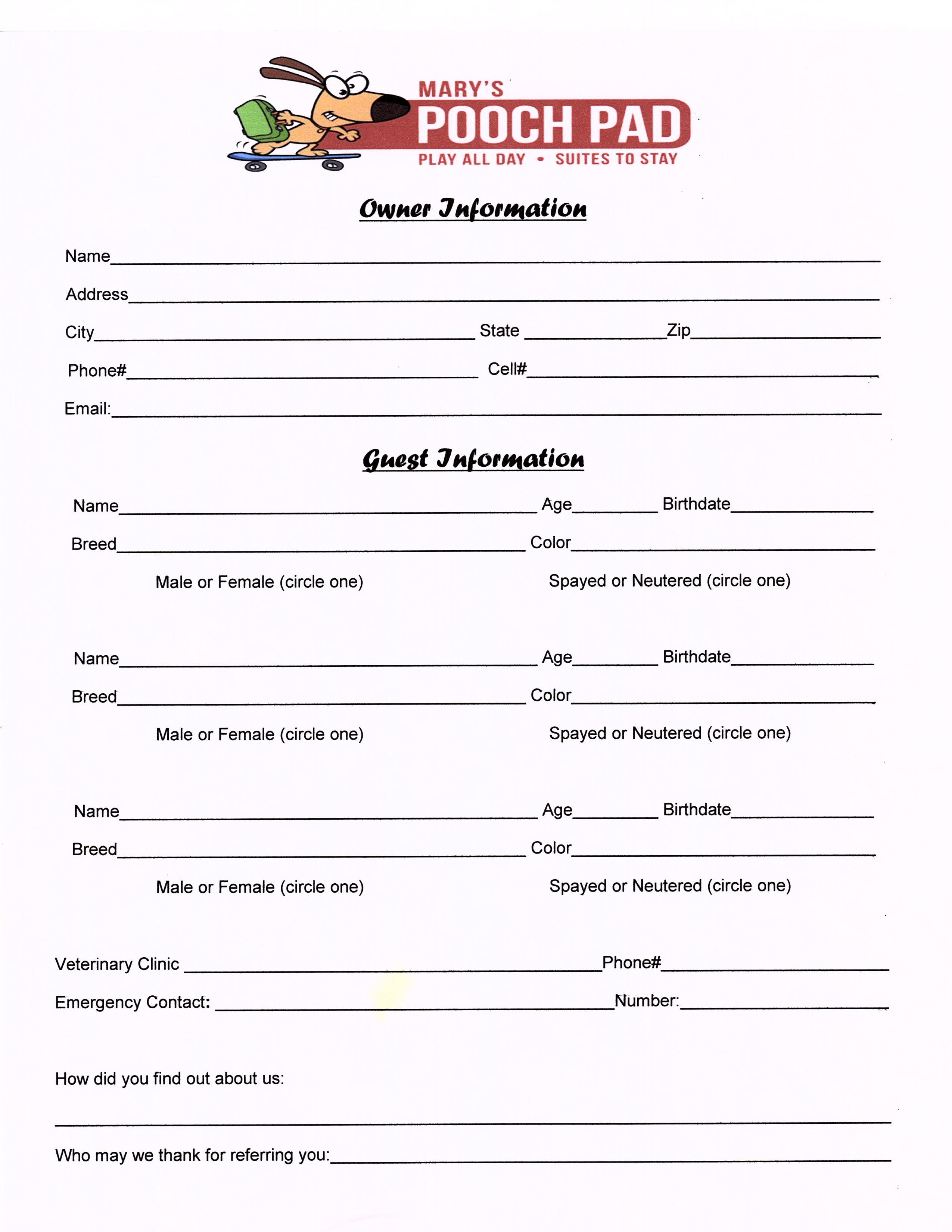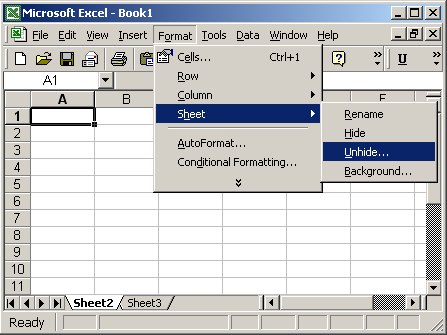5 Ways to Password Protect Excel Sheet 2007

Excel 2007 users, listen up! Protecting sensitive data on spreadsheets is more crucial than ever. Whether you're managing financial records or maintaining a database of personal information, safeguarding your Excel sheets is imperative. Here's a thorough guide on how to password protect an Excel sheet in 2007, ensuring your data stays secure and only accessible to those you trust.
Method 1: Encrypting the Workbook

Encrypting the entire workbook is the most comprehensive way to safeguard your data:
- Open your Excel workbook.
- Go to the Office Button (top left corner) and click on Save As.
- Choose a location to save your file, enter a file name, and click on Tools then General Options.
- In the General Options dialog box, enter a password in the Password to open field. Retype it to confirm.
- Click OK and save your file.

🔒 Note: Remember your password well; there's no recovery method for forgotten passwords in Excel.
Method 2: Protecting Workbook Structure

This method prevents others from modifying the structure of your workbook, like adding or deleting sheets:
- Click on the Office Button and go to Prepare > Encrypt Document to set the password.
- Go to the Review tab, click on Protect Workbook, and choose Structure from the dropdown menu.
- In the Protect Structure dialog, enter a password to protect the structure and click OK.
Method 3: Sheet Protection

If you want to protect only specific sheets within your workbook:
- Navigate to the worksheet you wish to protect.
- Click on the Review tab, then Protect Sheet.
- In the Protect Sheet dialog, select the protection options you desire and set a password.
- Click OK to apply the protection.
💡 Note: You can lock specific cells by selecting them before applying sheet protection, allowing only select areas to be editable.
Method 4: Protecting Workbook with Ribbon

The ribbon provides an alternate route for protecting your workbook:
- On the Review tab, click Protect Workbook from the Changes group.
- Select Protect and Save from the dropdown, entering a password when prompted.
Method 5: Using Workbook Settings

Another approach for protecting your workbook involves using Excel’s built-in settings:
- Click on the Office Button, then go to Excel Options at the bottom.
- Under Advanced, find the section labeled Protect Workbooks and check Always create backup.
- Set a password to open the file under Save As > Tools > General Options.
| Method | Protection Level | Password Required? |
|---|---|---|
| Encrypt Workbook | High (prevents opening) | Yes |
| Workbook Structure | Medium (allows opening, prevents editing) | Yes |
| Sheet Protection | Low to Medium (varies by settings) | Optional |
| Ribbon Protection | High (prevents opening and editing) | Yes |
| Workbook Settings | Medium (backup and open restriction) | Yes |

Ensuring your Excel 2007 data's security is paramount in this digital age. We've explored five ways to password protect an Excel sheet, each offering different levels of protection and control over access. From full workbook encryption to safeguarding individual sheets, you now have a toolkit to keep your data safe from unauthorized access. While these methods provide robust security, always backup your data and store your passwords securely.
What happens if I forget the password?

+
Unfortunately, there’s no built-in recovery method. You’ll have to recreate the workbook or use specialized software to recover or reset the password.
Can I share Excel files with others while keeping some data protected?

+
Yes, by protecting specific sheets or using protection settings, you can control access and editing rights, allowing others to view but not alter sensitive data.
Is encryption enough for protecting sensitive data?

+
Encryption provides strong protection, but for maximum security, combine it with other protection methods and robust password management.
Can I edit a protected workbook?

+
Yes, if you know the password, you can unlock the workbook or sheets for editing. Make sure to re-apply protection after making changes.